filmov
tv
Hide through screen time function:Open iPhone 'Settings', enable the 'Screen Usage Time' function,

Показать описание
Hide through screen time function:
Open iPhone "Settings", enable the "Screen Usage Time" function, and then click "Content and PrivacHide through screen time function:
Open iPhone "Settings", enable the "Screen Usage Time" function, and then click "Content and Privacy Access Restrictions";
The device may prompt for a password. Follow the prompts and click on "Allow Apps" to view the system's built-in app list. Close the apps you want to hide here.
Hide applications through the resource library:
Hide individual applications: If the device has been upgraded to iOS 14 or later, the application can be directly removed from the desktop and hidden in the resource library. Long press on the app and click on "Remove App", or long press on the blank space on the main screen and then click on the remove flag placed on the app. When a pop-up prompt appears: "Move the app to the App repository or delete the app," select "Move to App repository". After the operation is completed, the application will not appear on the page and can be searched and opened from the resource library. If you want to redisplay the application, long press the icon in the resource library and click "Add to Home Screen";
Hide the entire page: You can place infrequently used applications on a separate page, then hide the page to simplify the main screen interface and add them back at any time. Move the application that needs to be hidden to the same page, tap and hold the blank area on the main screen, tap the dot near the bottom of the screen, tap the circle below the page you want to hide, and tap "Finish" to complete. To unhide the page, please repeat the above steps.
It should be noted that there may be differences between different versions of iOS systems, and the specific operating methods may vary. In addition, after hiding desktop icons, users
Open iPhone "Settings", enable the "Screen Usage Time" function, and then click "Content and PrivacHide through screen time function:
Open iPhone "Settings", enable the "Screen Usage Time" function, and then click "Content and Privacy Access Restrictions";
The device may prompt for a password. Follow the prompts and click on "Allow Apps" to view the system's built-in app list. Close the apps you want to hide here.
Hide applications through the resource library:
Hide individual applications: If the device has been upgraded to iOS 14 or later, the application can be directly removed from the desktop and hidden in the resource library. Long press on the app and click on "Remove App", or long press on the blank space on the main screen and then click on the remove flag placed on the app. When a pop-up prompt appears: "Move the app to the App repository or delete the app," select "Move to App repository". After the operation is completed, the application will not appear on the page and can be searched and opened from the resource library. If you want to redisplay the application, long press the icon in the resource library and click "Add to Home Screen";
Hide the entire page: You can place infrequently used applications on a separate page, then hide the page to simplify the main screen interface and add them back at any time. Move the application that needs to be hidden to the same page, tap and hold the blank area on the main screen, tap the dot near the bottom of the screen, tap the circle below the page you want to hide, and tap "Finish" to complete. To unhide the page, please repeat the above steps.
It should be noted that there may be differences between different versions of iOS systems, and the specific operating methods may vary. In addition, after hiding desktop icons, users
 0:00:37
0:00:37
 0:00:23
0:00:23
 0:00:24
0:00:24
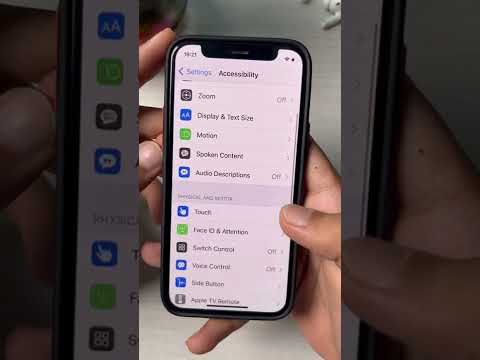 0:00:29
0:00:29
 0:01:40
0:01:40
 0:00:41
0:00:41
 0:02:16
0:02:16
 0:00:16
0:00:16
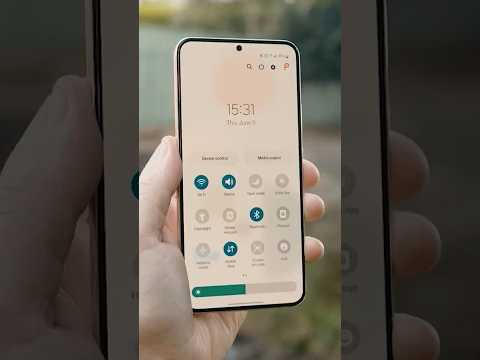 0:00:36
0:00:36
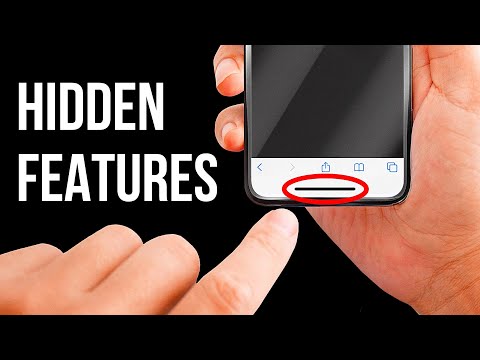 0:09:19
0:09:19
 0:00:16
0:00:16
 0:00:25
0:00:25
 0:00:20
0:00:20
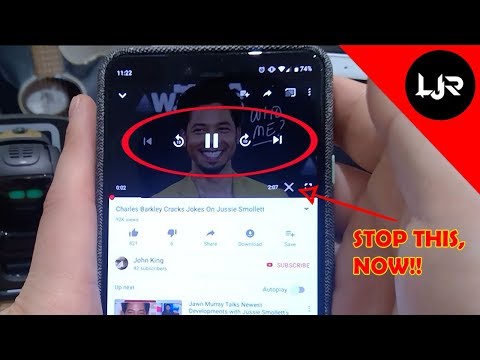 0:02:14
0:02:14
 0:01:00
0:01:00
 0:00:37
0:00:37
 0:00:26
0:00:26
 0:00:15
0:00:15
 0:01:03
0:01:03
 0:00:55
0:00:55
 0:00:07
0:00:07
 0:00:20
0:00:20
 0:00:16
0:00:16
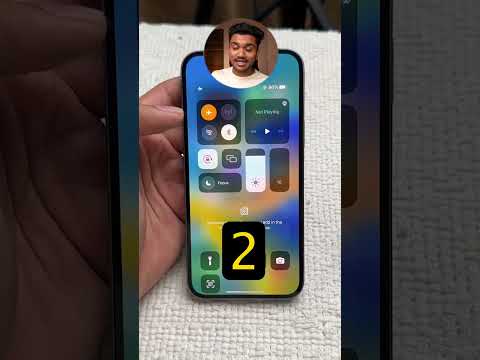 0:00:38
0:00:38