filmov
tv
How to Access Python Interpreter in VSCode with Pre-Commit Hooks

Показать описание
Discover solutions to ensure `pylint` runs smoothly during commits in VSCode using pre-commit hooks without encountering errors.
---
Visit these links for original content and any more details, such as alternate solutions, latest updates/developments on topic, comments, revision history etc. For example, the original title of the Question was: Access python interpreter in VSCode version controll when using pre-commit
If anything seems off to you, please feel free to write me at vlogize [AT] gmail [DOT] com.
---
Access Python Interpreter in VSCode with Pre-Commit Hooks
When working on Python projects, ensuring that your code meets style and quality checks is essential. The pre-commit framework is a great tool that automates this by running checks like pylint before a commit. However, you may encounter an error that can be frustrating: "Executable pylint not found." This usually happens when your virtual environment is not activated, causing tools like pylint to become unavailable. In this post, we'll explore effective solutions to this issue within Visual Studio Code (VSCode).
The Problem
While using pre-commit, many developers face challenges related to Python environments. Specifically, when you forget to activate your Python virtual environment before committing changes, the pre-commit script fails and results in an error notification similar to this:
[[See Video to Reveal this Text or Code Snippet]]
The issue arises during commits in VSCode, and searching for a solution may leave you empty-handed. This guide will outline a couple of methods to bypass this obstacle so you can ensure your code quality while maintaining workflow efficiency.
Solutions for Accessing the Python Interpreter
Option 1: Specifying the Path to Pylint in Your YAML Configuration
[[See Video to Reveal this Text or Code Snippet]]
Pros:
This ensures that the correct pylint binary is used directly.
Cons:
It reduces portability. If you’ve different environments or share your codebase with others, the hardcoded path may not work on their machines.
Option 2: Start VSCode with Your Virtual Environment Activated
Another method is to launch VSCode with your virtual environment already activated. This can be done with the command line as follows:
[[See Video to Reveal this Text or Code Snippet]]
Pros:
This method allows VSCode to function with the correct context and utilize your activated environment naturally.
Cons:
If VSCode is already open, this method may not take effect properly, meaning you might still encounter the pylint error upon committing.
Note on Using System Language
If you’re looking for a workaround that involves less configuration but more manual management, you could employ the language: system option in your hook settings. However, keep in mind that this approach is less supported. You’d be responsible for ensuring that the required tools are in your system’s PATH. It’s functional yet not ideal due to the potential inconsistencies it can introduce.
Conclusion
In summary, while facing the "Executable pylint not found" error during commits in VSCode using pre-commit hooks can be frustrating, there are effective strategies to overcome this. Whether you choose to specify the path to pylint directly or activate your virtual environment prior to opening VSCode, both options can enhance your workflow and ensure that your Python projects maintain high quality.
If you encounter further issues or have insights to share regarding this topic, feel free to leave a comment below. Happy coding!
---
Visit these links for original content and any more details, such as alternate solutions, latest updates/developments on topic, comments, revision history etc. For example, the original title of the Question was: Access python interpreter in VSCode version controll when using pre-commit
If anything seems off to you, please feel free to write me at vlogize [AT] gmail [DOT] com.
---
Access Python Interpreter in VSCode with Pre-Commit Hooks
When working on Python projects, ensuring that your code meets style and quality checks is essential. The pre-commit framework is a great tool that automates this by running checks like pylint before a commit. However, you may encounter an error that can be frustrating: "Executable pylint not found." This usually happens when your virtual environment is not activated, causing tools like pylint to become unavailable. In this post, we'll explore effective solutions to this issue within Visual Studio Code (VSCode).
The Problem
While using pre-commit, many developers face challenges related to Python environments. Specifically, when you forget to activate your Python virtual environment before committing changes, the pre-commit script fails and results in an error notification similar to this:
[[See Video to Reveal this Text or Code Snippet]]
The issue arises during commits in VSCode, and searching for a solution may leave you empty-handed. This guide will outline a couple of methods to bypass this obstacle so you can ensure your code quality while maintaining workflow efficiency.
Solutions for Accessing the Python Interpreter
Option 1: Specifying the Path to Pylint in Your YAML Configuration
[[See Video to Reveal this Text or Code Snippet]]
Pros:
This ensures that the correct pylint binary is used directly.
Cons:
It reduces portability. If you’ve different environments or share your codebase with others, the hardcoded path may not work on their machines.
Option 2: Start VSCode with Your Virtual Environment Activated
Another method is to launch VSCode with your virtual environment already activated. This can be done with the command line as follows:
[[See Video to Reveal this Text or Code Snippet]]
Pros:
This method allows VSCode to function with the correct context and utilize your activated environment naturally.
Cons:
If VSCode is already open, this method may not take effect properly, meaning you might still encounter the pylint error upon committing.
Note on Using System Language
If you’re looking for a workaround that involves less configuration but more manual management, you could employ the language: system option in your hook settings. However, keep in mind that this approach is less supported. You’d be responsible for ensuring that the required tools are in your system’s PATH. It’s functional yet not ideal due to the potential inconsistencies it can introduce.
Conclusion
In summary, while facing the "Executable pylint not found" error during commits in VSCode using pre-commit hooks can be frustrating, there are effective strategies to overcome this. Whether you choose to specify the path to pylint directly or activate your virtual environment prior to opening VSCode, both options can enhance your workflow and ensure that your Python projects maintain high quality.
If you encounter further issues or have insights to share regarding this topic, feel free to leave a comment below. Happy coding!
 0:03:40
0:03:40
 0:00:56
0:00:56
 0:30:59
0:30:59
 0:04:12
0:04:12
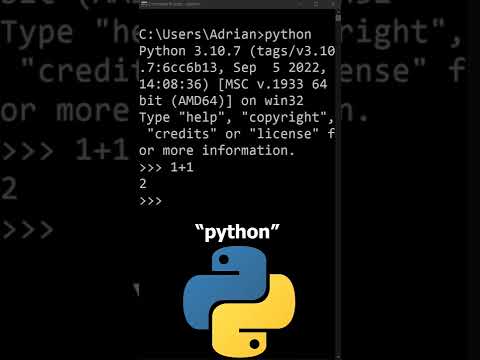 0:00:18
0:00:18
 0:04:57
0:04:57
 0:05:43
0:05:43
 0:01:30
0:01:30
 0:00:59
0:00:59
 0:09:31
0:09:31
 0:07:05
0:07:05
 0:01:00
0:01:00
 0:00:29
0:00:29
 0:14:02
0:14:02
 0:06:14
0:06:14
 0:07:59
0:07:59
 0:05:53
0:05:53
 0:02:19
0:02:19
 0:00:54
0:00:54
 0:01:44
0:01:44
 0:04:49
0:04:49
 0:06:41
0:06:41
 0:04:07
0:04:07
 0:00:09
0:00:09