filmov
tv
Power BI: Creating Paginated Reports in Power BI Report Server, using SQL Server Database

Показать описание
This video tutorial is about creating paginated reports using SQL Server database in Power BI. Paginated reports are designed to be printed or shared, and are formatted to fit well on a page. They display all the data in a table, even if the table spans multiple pages. Paginated reports also include charts, which can be created using the chart wizard.
The tutorial shows how to connect Power BI report server to SQL Server database using a data source and data set. The data used in this tutorial is sales data by product and region stored in Microsoft SQL Server.
To connect to the SQL Server database, a new data source must be created, and the connection string must include the IP address and port number of the SQL Server. User ID and password must also be provided to access the database, and the user ID and password must belong to a user with network authentication. The name of the database that needs to be accessed must also be provided. Once the connection string is created, it can be tested, and if the connection is successful, the data source can be created.
To create a data set, the report builder must be used. A data source must be selected from the list of data sources or browsed for if not listed. The table to be used in the paginated report must be selected in the data set window, and the data set must be saved.
Once the data set is created, a paginated report can be created from the new button. Paginated reports are created in the report builder, and the first step is to select a data set. A tabular report can be created first, and fields must be placed in the report. The report can be previewed in the report server by selecting the data set.
Overall, this tutorial shows how to create paginated reports using SQL Server database in Power BI, including connecting to the database, creating a data set, and creating a tabular report.
Chapters:
00:55 - Using a Data Source to Connect to the SQL Server Database
03:36 - Using a Data Set to Access SQL Server Database Information
05:30 - Creating a Paginated Report (Tabular)
07:52 - Creating a Paginated Report (Chart)
#PowerBI #PaginatedReports #SQLServer #DataVisualization #BusinessIntelligence #DataAnalysis
The tutorial shows how to connect Power BI report server to SQL Server database using a data source and data set. The data used in this tutorial is sales data by product and region stored in Microsoft SQL Server.
To connect to the SQL Server database, a new data source must be created, and the connection string must include the IP address and port number of the SQL Server. User ID and password must also be provided to access the database, and the user ID and password must belong to a user with network authentication. The name of the database that needs to be accessed must also be provided. Once the connection string is created, it can be tested, and if the connection is successful, the data source can be created.
To create a data set, the report builder must be used. A data source must be selected from the list of data sources or browsed for if not listed. The table to be used in the paginated report must be selected in the data set window, and the data set must be saved.
Once the data set is created, a paginated report can be created from the new button. Paginated reports are created in the report builder, and the first step is to select a data set. A tabular report can be created first, and fields must be placed in the report. The report can be previewed in the report server by selecting the data set.
Overall, this tutorial shows how to create paginated reports using SQL Server database in Power BI, including connecting to the database, creating a data set, and creating a tabular report.
Chapters:
00:55 - Using a Data Source to Connect to the SQL Server Database
03:36 - Using a Data Set to Access SQL Server Database Information
05:30 - Creating a Paginated Report (Tabular)
07:52 - Creating a Paginated Report (Chart)
#PowerBI #PaginatedReports #SQLServer #DataVisualization #BusinessIntelligence #DataAnalysis
Комментарии
 0:10:10
0:10:10
 0:10:09
0:10:09
 0:14:03
0:14:03
 0:06:04
0:06:04
 0:13:42
0:13:42
 0:05:31
0:05:31
 0:00:23
0:00:23
 0:21:17
0:21:17
 0:02:24
0:02:24
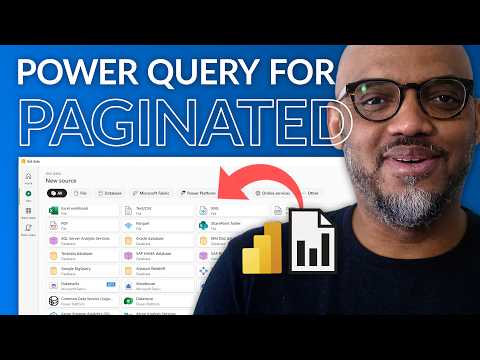 0:04:23
0:04:23
 0:06:30
0:06:30
 0:22:31
0:22:31
 0:14:39
0:14:39
 0:01:54
0:01:54
 0:08:17
0:08:17
 0:06:05
0:06:05
 0:09:51
0:09:51
 0:05:37
0:05:37
 0:09:32
0:09:32
 0:04:49
0:04:49
 0:18:51
0:18:51
 0:03:28
0:03:28
 0:10:48
0:10:48
 0:32:35
0:32:35