filmov
tv
Fix Error 740 - Elevated Permissions are required to run DISM on Windows (2024 updated)
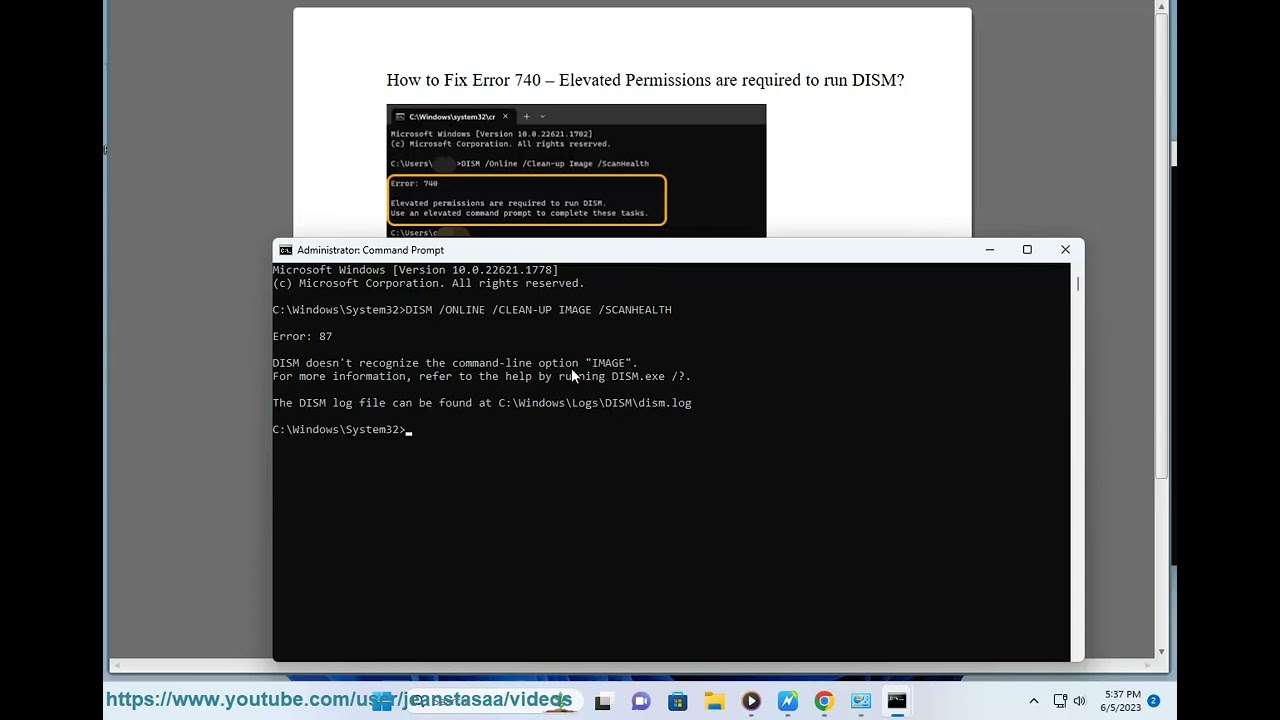
Показать описание
Here's how to Fix Error 740 - Elevated Permissions are required to run DISM on Windows.
Error 740 is a Windows error message that occurs when you try to run a command in the Command Prompt that requires elevated permissions. This can happen if you are not logged in as an administrator or if you have not enabled UAC (User Account Control).
To fix Error 740, you need to run the Command Prompt as an administrator. To do this, follow these steps:
1. Open the Start menu.
2. Type "cmd" in the search bar.
3. Right-click on the "Command Prompt" app and select "Run as administrator."
4. Click on the "Yes" button to confirm.
Once the Command Prompt is open, you should be able to run commands that require elevated permissions without any problems.
Here are some other things you can try if you are still getting Error 740:
* Make sure that you are logged in as an administrator.
* Enable UAC. To do this, open Control Panel and go to "System and Security." Click on "Windows Security" and then click on "Change User Account Control settings." Move the slider to the "More secure" position.
* Repair or reinstall DISM. To repair DISM, open an elevated Command Prompt and type the following command:
```
dism /online /cleanup-image /scanhealth
```
To reinstall DISM, download the latest DISM installation package from the Microsoft website and run the installer.
* If you are still having problems, you can try creating a new user account and logging in as that user. If you can run the command without any problems, then there is a problem with your current user account. You can try to fix the problem by repairing or reinstalling Windows.
i. Here is a list of some common error codes associated with the Deployment Image Service and Management Tool (DISM):
1. **0x800F081F:** This error usually indicates that the required source files couldn't be found. It often occurs when trying to install a feature or update.
2. **0x800F0906:** Indicates that a required source file is missing. This error can be related to .NET Framework installations.
3. **0x80070002:** This error is commonly associated with file or directory not found. It may occur during the Windows Update process.
4. **0x80070005:** Access Denied. This error occurs when the user account running DISM doesn't have sufficient permissions.
5. **0x80073712:** Indicates a file needed by Windows Update is damaged or missing.
6. **0x8007000E:** Out of memory. This error suggests that there is not enough memory available to complete the operation.
7. **0x80070490:** Element not found. It often occurs when trying to add a package with DISM.
8. **0x80070003:** Invalid argument or path not found. This error may occur due to incorrect paths or arguments.
9. **0x800F094:** DISM failed to install a Windows package. This error can be related to the inability to download required files.
10. **0x8024001e:** This error often occurs during Windows Update and indicates that the service is temporarily unavailable.
Keep in mind that error codes may vary depending on the specific context and the version of Windows. If you encounter a specific error, it's recommended to check Microsoft's official documentation or forums for more detailed information and potential solutions.
Error 740 is a Windows error message that occurs when you try to run a command in the Command Prompt that requires elevated permissions. This can happen if you are not logged in as an administrator or if you have not enabled UAC (User Account Control).
To fix Error 740, you need to run the Command Prompt as an administrator. To do this, follow these steps:
1. Open the Start menu.
2. Type "cmd" in the search bar.
3. Right-click on the "Command Prompt" app and select "Run as administrator."
4. Click on the "Yes" button to confirm.
Once the Command Prompt is open, you should be able to run commands that require elevated permissions without any problems.
Here are some other things you can try if you are still getting Error 740:
* Make sure that you are logged in as an administrator.
* Enable UAC. To do this, open Control Panel and go to "System and Security." Click on "Windows Security" and then click on "Change User Account Control settings." Move the slider to the "More secure" position.
* Repair or reinstall DISM. To repair DISM, open an elevated Command Prompt and type the following command:
```
dism /online /cleanup-image /scanhealth
```
To reinstall DISM, download the latest DISM installation package from the Microsoft website and run the installer.
* If you are still having problems, you can try creating a new user account and logging in as that user. If you can run the command without any problems, then there is a problem with your current user account. You can try to fix the problem by repairing or reinstalling Windows.
i. Here is a list of some common error codes associated with the Deployment Image Service and Management Tool (DISM):
1. **0x800F081F:** This error usually indicates that the required source files couldn't be found. It often occurs when trying to install a feature or update.
2. **0x800F0906:** Indicates that a required source file is missing. This error can be related to .NET Framework installations.
3. **0x80070002:** This error is commonly associated with file or directory not found. It may occur during the Windows Update process.
4. **0x80070005:** Access Denied. This error occurs when the user account running DISM doesn't have sufficient permissions.
5. **0x80073712:** Indicates a file needed by Windows Update is damaged or missing.
6. **0x8007000E:** Out of memory. This error suggests that there is not enough memory available to complete the operation.
7. **0x80070490:** Element not found. It often occurs when trying to add a package with DISM.
8. **0x80070003:** Invalid argument or path not found. This error may occur due to incorrect paths or arguments.
9. **0x800F094:** DISM failed to install a Windows package. This error can be related to the inability to download required files.
10. **0x8024001e:** This error often occurs during Windows Update and indicates that the service is temporarily unavailable.
Keep in mind that error codes may vary depending on the specific context and the version of Windows. If you encounter a specific error, it's recommended to check Microsoft's official documentation or forums for more detailed information and potential solutions.
Комментарии
 0:01:54
0:01:54
 0:01:33
0:01:33
 0:03:59
0:03:59
 0:03:07
0:03:07
 0:00:23
0:00:23
 0:01:58
0:01:58
 0:01:31
0:01:31
 0:01:49
0:01:49
 0:02:36
0:02:36
 0:03:00
0:03:00
 0:00:22
0:00:22
 0:00:51
0:00:51
 0:02:02
0:02:02
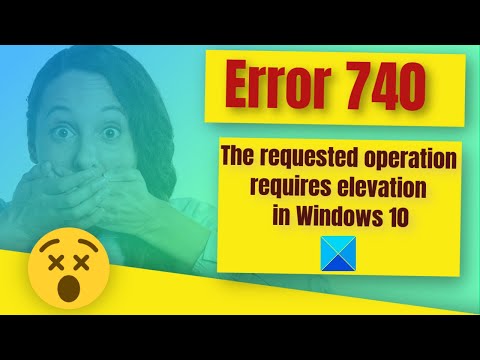 0:03:05
0:03:05
 0:01:50
0:01:50
 0:01:47
0:01:47
 0:02:37
0:02:37
 0:00:55
0:00:55
 0:02:32
0:02:32
 0:01:03
0:01:03
 0:01:25
0:01:25
 0:01:03
0:01:03
 0:00:42
0:00:42
 0:03:54
0:03:54