filmov
tv
How to Check if your Computer supports Hyper-V?
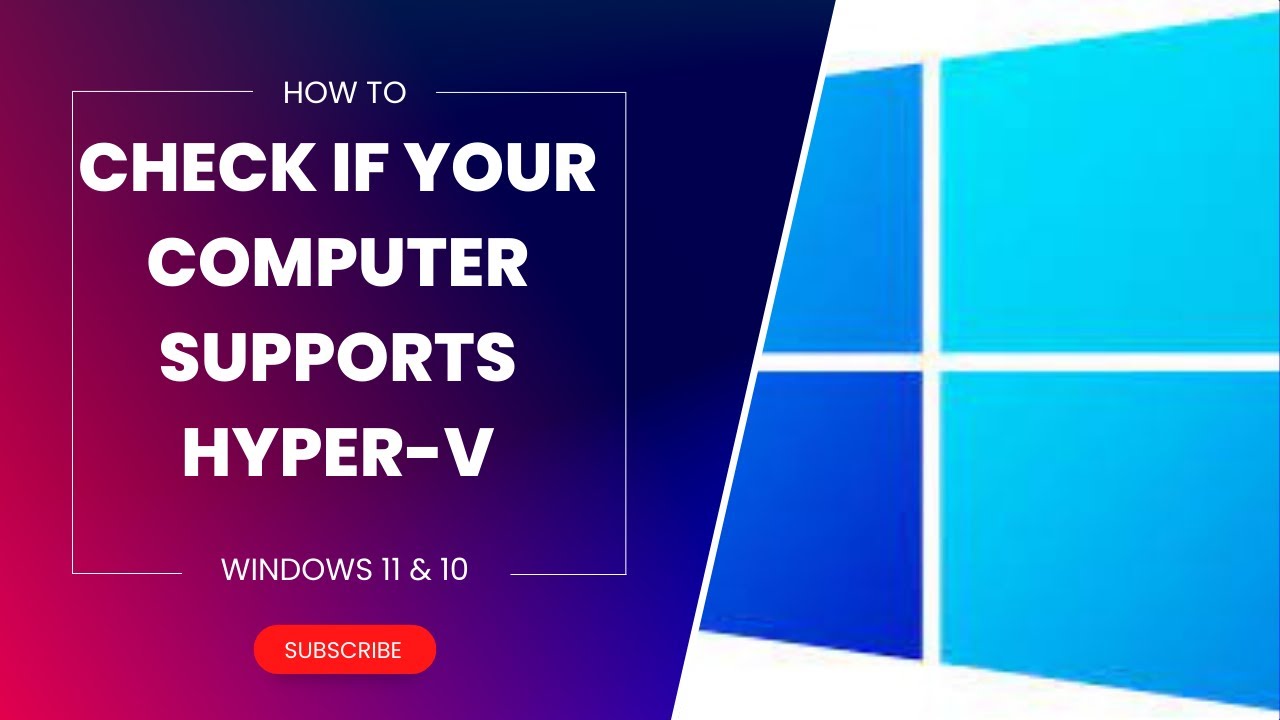
Показать описание
How to Check if your Computer supports Hyper-V?
For your information only, to run Hyper-V, your computer must have a 64-bit processor with Second Level Address Translation (SLAT), and the processor must support VM Monitor Mode Extension (VT-c on Intel chips). Apart from that, your Windows 11 or 10 machine should have a minimum of 4GB RAM.
You should also check whether the Virtualization Technology and Hardware Enforced Data Execution Prevention options are enabled on the system firmware. To Check if your Computer supports Hyper-V, Open the Run dialog box by pressing Windows + R on your keyboard.
Then, type cmd in the Run box and hit Enter to open Command Prompt window.
Then, type systeminfo on the prompt and press Enter key on the keyboard.
Now,
check the Hyper-V Requirements section,
Here, if you see "A hypervisor has been detected" then you are good to go. Your PC supports Hyper-V, but it is not enabled on your PC.
But, if you read VM Monitor Mode Extensions, Virtualization Enabled in Firmware, Second Level Address Translation, and Data Execution Prevention Available to YES, then your computer supports Hyper-V as well enabled. However, for any option, if your read NO, then your PC does not support Hyper-V.
That's it.
Let me know via comment how this video is.
Do you like more videos like this, subscribe to our channel @gearupwindows .
Chapters
00:00 Intro
00:40 How to Check if your Computer supports Hyper-V?
#gearupwindows #windows #howto #windows11 #windows10 #growupwindows #risewindows #hypervision #hyper
For your information only, to run Hyper-V, your computer must have a 64-bit processor with Second Level Address Translation (SLAT), and the processor must support VM Monitor Mode Extension (VT-c on Intel chips). Apart from that, your Windows 11 or 10 machine should have a minimum of 4GB RAM.
You should also check whether the Virtualization Technology and Hardware Enforced Data Execution Prevention options are enabled on the system firmware. To Check if your Computer supports Hyper-V, Open the Run dialog box by pressing Windows + R on your keyboard.
Then, type cmd in the Run box and hit Enter to open Command Prompt window.
Then, type systeminfo on the prompt and press Enter key on the keyboard.
Now,
check the Hyper-V Requirements section,
Here, if you see "A hypervisor has been detected" then you are good to go. Your PC supports Hyper-V, but it is not enabled on your PC.
But, if you read VM Monitor Mode Extensions, Virtualization Enabled in Firmware, Second Level Address Translation, and Data Execution Prevention Available to YES, then your computer supports Hyper-V as well enabled. However, for any option, if your read NO, then your PC does not support Hyper-V.
That's it.
Let me know via comment how this video is.
Do you like more videos like this, subscribe to our channel @gearupwindows .
Chapters
00:00 Intro
00:40 How to Check if your Computer supports Hyper-V?
#gearupwindows #windows #howto #windows11 #windows10 #growupwindows #risewindows #hypervision #hyper
 0:19:44
0:19:44
 0:03:53
0:03:53
 0:04:34
0:04:34
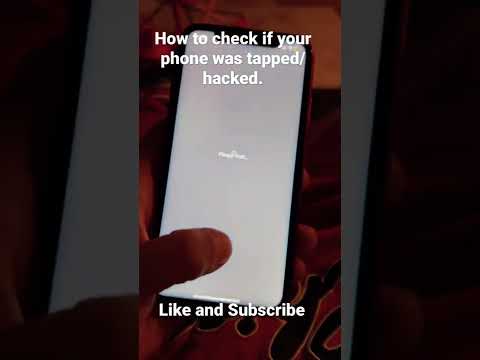 0:00:33
0:00:33
 0:00:30
0:00:30
 0:05:33
0:05:33
 0:00:36
0:00:36
 0:05:34
0:05:34
 0:00:27
0:00:27
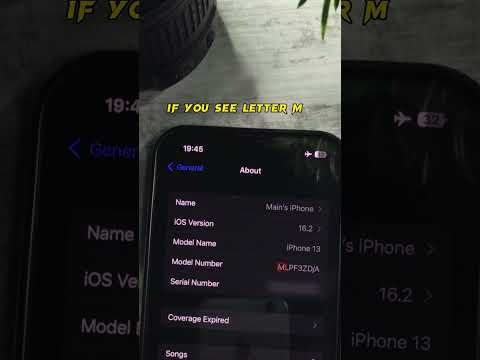 0:00:34
0:00:34
 0:06:06
0:06:06
 0:02:46
0:02:46
 0:04:13
0:04:13
 0:01:01
0:01:01
 0:00:45
0:00:45
 0:25:48
0:25:48
 0:05:20
0:05:20
 0:08:52
0:08:52
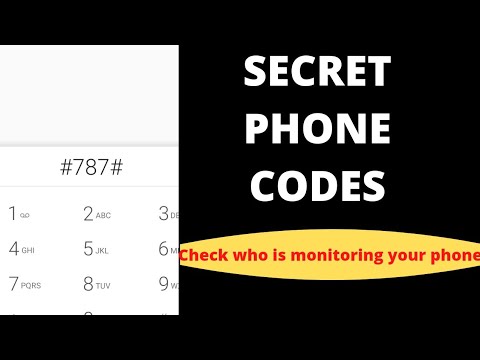 0:06:39
0:06:39
 0:02:48
0:02:48
 0:02:58
0:02:58
 0:00:20
0:00:20
 0:16:58
0:16:58
 0:06:53
0:06:53