filmov
tv
How To Debug Python Code In Visual Studio Code (VSCode)

Показать описание
How To Debug Python Code In Visual Studio Code (VSCode)
1. **Install Python Extension**: If you haven't already, install the Python extension for VS Code. You can do this from the Extensions view by searching for "Python."
2. **Open Your Python Project**: Open the Python project you want to debug in VS Code.
3. **Create a Debug Configuration**:
- Click on the gear icon in the Activity Bar on the side or use `Ctrl + Shift + D` to open the Run and Debug sidebar.
4. **Select Python Configuration**: In the list of available configurations, choose "Python."
5. **Configure Debug Settings**:
```json
{
"version": "0.2.0",
"configurations": [
{
"name": "Python: Current File",
"type": "python",
"request": "launch",
"program": "${file}",
"console": "integratedTerminal"
}
]
}
```
You can modify this configuration as needed.
6. **Set Breakpoints**:
- Open the Python file you want to debug.
- Click in the gutter next to the line number to set a breakpoint. Alternatively, you can use the `F9` key.
7. **Start Debugging**:
- Click the green "Start Debugging" button in the Run and Debug sidebar or press `F5`. This will start debugging your Python script.
8. **Debugging Actions**:
- While debugging, you can use common debugging actions like step into (`F11`), step over (`F10`), continue (`F5`), and stop debugging (`Shift + F5`).
9. **Inspect Variables**:
- Use the Variables panel to inspect the values of variables in your code.
10. **Watch Expressions**:
- You can add watch expressions to monitor specific variables or expressions during debugging.
11. **Interactive Debugging**:
- VS Code provides an interactive console in the Debug Console tab where you can run Python commands while debugging.
12. **Finish Debugging**:
- When you're done debugging, you can stop the debugger by clicking the red square "Stop" button or using `Shift + F5`.
#Python #Debugging #VisualStudioCode #VSCode #ProgrammingTutorial #DebuggingTutorial #CodeEditor #Breakpoints #Variables #Expressions #Runtime #ConsolePrinting #BeginnerFriendly #ProgrammingEducation
#howtodebugpython
#howtodebugpythoninvscode
#howtodebugpythoninvisualstudiocode
#debugging
#debugpythoncode
#debugpythoncodeinvscode
#debugpythoninide
like ,share ,subscribe & press on bell icon.
1. **Install Python Extension**: If you haven't already, install the Python extension for VS Code. You can do this from the Extensions view by searching for "Python."
2. **Open Your Python Project**: Open the Python project you want to debug in VS Code.
3. **Create a Debug Configuration**:
- Click on the gear icon in the Activity Bar on the side or use `Ctrl + Shift + D` to open the Run and Debug sidebar.
4. **Select Python Configuration**: In the list of available configurations, choose "Python."
5. **Configure Debug Settings**:
```json
{
"version": "0.2.0",
"configurations": [
{
"name": "Python: Current File",
"type": "python",
"request": "launch",
"program": "${file}",
"console": "integratedTerminal"
}
]
}
```
You can modify this configuration as needed.
6. **Set Breakpoints**:
- Open the Python file you want to debug.
- Click in the gutter next to the line number to set a breakpoint. Alternatively, you can use the `F9` key.
7. **Start Debugging**:
- Click the green "Start Debugging" button in the Run and Debug sidebar or press `F5`. This will start debugging your Python script.
8. **Debugging Actions**:
- While debugging, you can use common debugging actions like step into (`F11`), step over (`F10`), continue (`F5`), and stop debugging (`Shift + F5`).
9. **Inspect Variables**:
- Use the Variables panel to inspect the values of variables in your code.
10. **Watch Expressions**:
- You can add watch expressions to monitor specific variables or expressions during debugging.
11. **Interactive Debugging**:
- VS Code provides an interactive console in the Debug Console tab where you can run Python commands while debugging.
12. **Finish Debugging**:
- When you're done debugging, you can stop the debugger by clicking the red square "Stop" button or using `Shift + F5`.
#Python #Debugging #VisualStudioCode #VSCode #ProgrammingTutorial #DebuggingTutorial #CodeEditor #Breakpoints #Variables #Expressions #Runtime #ConsolePrinting #BeginnerFriendly #ProgrammingEducation
#howtodebugpython
#howtodebugpythoninvscode
#howtodebugpythoninvisualstudiocode
#debugging
#debugpythoncode
#debugpythoncodeinvscode
#debugpythoninide
like ,share ,subscribe & press on bell icon.
Комментарии
 0:14:02
0:14:02
 0:11:36
0:11:36
 0:05:51
0:05:51
 0:06:39
0:06:39
 0:04:24
0:04:24
 0:17:01
0:17:01
 0:12:36
0:12:36
 0:29:07
0:29:07
 0:58:30
0:58:30
 0:24:18
0:24:18
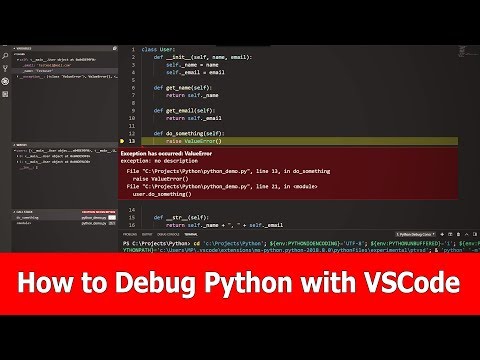 0:06:09
0:06:09
 0:25:14
0:25:14
 0:29:07
0:29:07
 0:03:57
0:03:57
 0:04:28
0:04:28
 0:11:28
0:11:28
 0:09:39
0:09:39
 0:11:53
0:11:53
 0:09:12
0:09:12
 0:00:27
0:00:27
 0:13:34
0:13:34
 0:08:12
0:08:12
 0:28:05
0:28:05
 0:07:47
0:07:47