filmov
tv
Работа с текстом в CorelDRAW X6. Часть 1
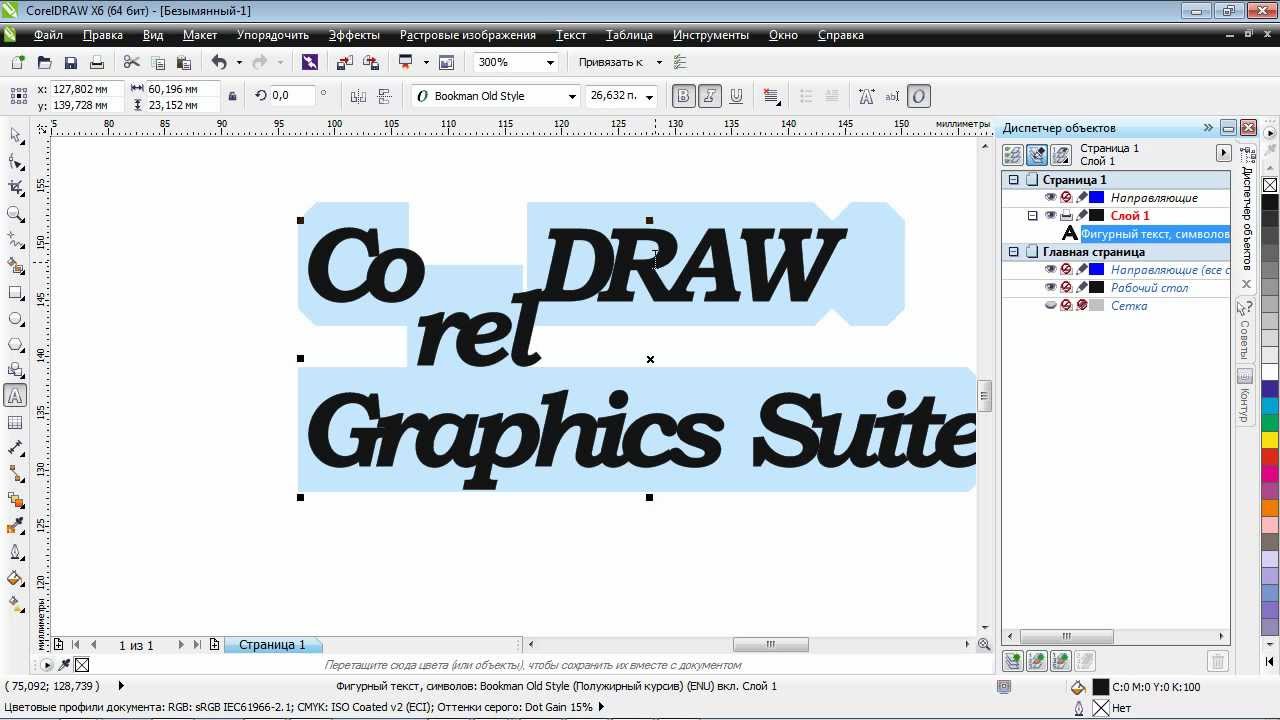
Показать описание
В этом уроке мы рассмотрим возможности работы с текстом в новейшей программе CorelDRAWX6. Существует два типа текста: фигурный и простой. Сначала мы разберем фигурный текст.
Выберем на панели слева инструмент «Текст», щелкнем на любом месте на странице и введем какой-нибудь текст.
Текст в программе CorelDRAW X6 сочетает в себе функции обычного текста, с каким вы работает в текстовом процессоре вроде Microsoft Word, и векторного изображения. Таким образом, вы можете форматировать текст, менять размер, начертание и т.д., а также редактировать текст, как и любой векторный объект.
Выберите инструмент «Форма» и щелкните на текст. Рядом с каждой буквой теперь видны маркеры. Потяните за один из маркеров -- выбранная буква переместится вместе с ним. Также можно выбрать несколько букв и перемещать их одновременно.
Этот маркер служит для изменения кернинга, т.е. интервала между буквами.
Давайте теперь введем вторую строчку текста. Для этого снова выберем инструмент «Текст».
Затем вернемся к инструменту «Форма». Как видно, появился еще один маркер, перемещая который, вы измените межстрочный интервал.
При помощи кнопок и параметров на верхней панели вы легко можете отформатировать текст. Например, изменить его выравнивание, сделать его подчеркнутым и т.д.
Если же вам нужно больше параметров, которые вы хотите отрегулировать, нажмите на эту кнопку. Она открывает панель «Свойства текста», где вы найдете весь спектр опций при работе с текстом.
Например, здесь вы можете изменить тип заливки текста и получить интересный эффект градиента.
О втором типе текста мы расскажем в следующем уроке.
Выберем на панели слева инструмент «Текст», щелкнем на любом месте на странице и введем какой-нибудь текст.
Текст в программе CorelDRAW X6 сочетает в себе функции обычного текста, с каким вы работает в текстовом процессоре вроде Microsoft Word, и векторного изображения. Таким образом, вы можете форматировать текст, менять размер, начертание и т.д., а также редактировать текст, как и любой векторный объект.
Выберите инструмент «Форма» и щелкните на текст. Рядом с каждой буквой теперь видны маркеры. Потяните за один из маркеров -- выбранная буква переместится вместе с ним. Также можно выбрать несколько букв и перемещать их одновременно.
Этот маркер служит для изменения кернинга, т.е. интервала между буквами.
Давайте теперь введем вторую строчку текста. Для этого снова выберем инструмент «Текст».
Затем вернемся к инструменту «Форма». Как видно, появился еще один маркер, перемещая который, вы измените межстрочный интервал.
При помощи кнопок и параметров на верхней панели вы легко можете отформатировать текст. Например, изменить его выравнивание, сделать его подчеркнутым и т.д.
Если же вам нужно больше параметров, которые вы хотите отрегулировать, нажмите на эту кнопку. Она открывает панель «Свойства текста», где вы найдете весь спектр опций при работе с текстом.
Например, здесь вы можете изменить тип заливки текста и получить интересный эффект градиента.
О втором типе текста мы расскажем в следующем уроке.
Комментарии
 0:02:11
0:02:11
 0:15:38
0:15:38
 0:18:51
0:18:51
 0:04:12
0:04:12
 0:01:53
0:01:53
 0:09:12
0:09:12
 0:03:56
0:03:56
 0:14:20
0:14:20
 0:02:41
0:02:41
 0:04:11
0:04:11
 0:31:30
0:31:30
 0:11:04
0:11:04
 0:18:20
0:18:20
 0:02:00
0:02:00
 0:10:04
0:10:04
 0:14:41
0:14:41
 0:11:49
0:11:49
 0:02:39
0:02:39
 0:01:42
0:01:42
 0:13:40
0:13:40
 0:04:05
0:04:05
 0:06:21
0:06:21
 0:08:10
0:08:10
 0:02:11
0:02:11