filmov
tv
How to Make Dynamic Block in AutoCAD, Door With Rotation, Scale Free Online Tutorial Classes

Показать описание
AutoCAD Make Dynamic Block:
AutoCAD Dynamic Block Tutorial. This tutorial shows how to add some extra functionality in your blocks by using dynamic blocks
Stay connected:
My Gadgets:
Desktop - i7
Monitor - 21.5 Inch
First of all, let me tell you what is a dynamic bloc and why we need to use dynamic blocks in our drawings.
A dynamic block is a simple block with some extra functionality and rules. You can assign the functions like rotation, size, and appearance of the block.
In this drawing, I try to finalize a house plan and I am planning to show the doors in this drawing.
now as you can see there are different sizes of the doors in this plan. and each door has its own orientation, some are opening to the right some to the left.
It means I have to use different blocks for each case. but one single dynamic block I can assign these functionalities to that block and I don't have to make a separate block for each location.
Here is the symbol of the door that I will be using in my drying. first of all, I will convert this line work to a block and then add my parameters to the block that will fit my requirements.
I will enter the command in AutoCAD command line "B" and I will hit enter.
This window will show up.
I will name my block as Door
And from the base point, I will click on "Pick Point"
Click on the Basepoint of my block
My block will be inserted and moved at this point.
From Settings, I will leave as it is it normally takes the settings from the drawing.
From Hyperlink, you can add some outer link to this block. If someone will click on the block by holding Ctrl button on the keyboard, he will be directed to that specified link.
we can use this block in our drawing but you can see some areas it will fit but some areas it will need to be rotated or mirrored or scaled.
For adding all these functions in the block we will select the block and right click on it
select "Block Editor"
In block editor here is a palette named as Block Authoring Palette.
and it has several tabs
parameter
actions
parameter sets and
constraints
First of all, we want to add a parameter for rotation
From parameters tab, we will select
Rotation Parameter
It will ask for the base point we will click on the base point of the block
Now it's asking for radius
click on anywhere and
now enter 360 when it asks for the rotation angle
Switch to Actions tab
and select rotate
in the command line, it is asking select parameter.
click on a rotate parameter that we have assigned
and select objects by making a window
and hit enter
here is the rotation grip
just move it to here.
close block editor and select save changes
have look we have a rotation function assigned to our block.
you can rotate your block without giving the rotate command by just matter of clicks
now we need to assign scale function to our block.
same select the block right click and select block editor
from parameters tab in our case, I will select linear
click on block base point for the start
endpoint I will click on the other side of the door.
from actions tab
select scale
it asks for the parameter
click the linear parameter
now it is asking for select objects
I will select all the objects including the parameter and actions functions also.
Hit enter and close the block editor
here you can see we can scale the block bigger or smaller
but when we rotate the dynamic block the scale parameter grips are not moving with the rotation
let's solve this problem by going to block editor
As you can see here is the function for scale and here is for rotation
just right click on the rotate action and select modify selection set.
select by window
do the same for scale action
it is like cross-referencing
now let's test it again
in the end, we need to add flip or mirror function to our block
from parameters tab
select flip
click on the base point
and click the other end of the door for the projection line.
From actions tab
select flip
select the parameter
and select all the parameters and objects
move the flip grip.
we need to add to this to the selection set as well
remember any action that you are adding must be added to the previous actions as well
close the block editor
let's test our block
here it is ready to be used.
I will insert this block in my drawing
I enter
select my block
and click on the location that I want to insert it.
#autocaddynamicblockexamples #autocaddynamicblocksdownload #autocaddynamicblockswithattributes #autocaddynamicblocktutorialpdf #autocaddynamicblocksstretch #autocaddynamicblocktext
LICENSE TERMS
AutoCAD is a registered trademark of Autodesk, Inc., in the USA and other countries. The thumbnail used shows the software presented for educational purposes.No Copyright Infringement Intended Credits: AutoDesk.
AutoCAD Dynamic Block Tutorial. This tutorial shows how to add some extra functionality in your blocks by using dynamic blocks
Stay connected:
My Gadgets:
Desktop - i7
Monitor - 21.5 Inch
First of all, let me tell you what is a dynamic bloc and why we need to use dynamic blocks in our drawings.
A dynamic block is a simple block with some extra functionality and rules. You can assign the functions like rotation, size, and appearance of the block.
In this drawing, I try to finalize a house plan and I am planning to show the doors in this drawing.
now as you can see there are different sizes of the doors in this plan. and each door has its own orientation, some are opening to the right some to the left.
It means I have to use different blocks for each case. but one single dynamic block I can assign these functionalities to that block and I don't have to make a separate block for each location.
Here is the symbol of the door that I will be using in my drying. first of all, I will convert this line work to a block and then add my parameters to the block that will fit my requirements.
I will enter the command in AutoCAD command line "B" and I will hit enter.
This window will show up.
I will name my block as Door
And from the base point, I will click on "Pick Point"
Click on the Basepoint of my block
My block will be inserted and moved at this point.
From Settings, I will leave as it is it normally takes the settings from the drawing.
From Hyperlink, you can add some outer link to this block. If someone will click on the block by holding Ctrl button on the keyboard, he will be directed to that specified link.
we can use this block in our drawing but you can see some areas it will fit but some areas it will need to be rotated or mirrored or scaled.
For adding all these functions in the block we will select the block and right click on it
select "Block Editor"
In block editor here is a palette named as Block Authoring Palette.
and it has several tabs
parameter
actions
parameter sets and
constraints
First of all, we want to add a parameter for rotation
From parameters tab, we will select
Rotation Parameter
It will ask for the base point we will click on the base point of the block
Now it's asking for radius
click on anywhere and
now enter 360 when it asks for the rotation angle
Switch to Actions tab
and select rotate
in the command line, it is asking select parameter.
click on a rotate parameter that we have assigned
and select objects by making a window
and hit enter
here is the rotation grip
just move it to here.
close block editor and select save changes
have look we have a rotation function assigned to our block.
you can rotate your block without giving the rotate command by just matter of clicks
now we need to assign scale function to our block.
same select the block right click and select block editor
from parameters tab in our case, I will select linear
click on block base point for the start
endpoint I will click on the other side of the door.
from actions tab
select scale
it asks for the parameter
click the linear parameter
now it is asking for select objects
I will select all the objects including the parameter and actions functions also.
Hit enter and close the block editor
here you can see we can scale the block bigger or smaller
but when we rotate the dynamic block the scale parameter grips are not moving with the rotation
let's solve this problem by going to block editor
As you can see here is the function for scale and here is for rotation
just right click on the rotate action and select modify selection set.
select by window
do the same for scale action
it is like cross-referencing
now let's test it again
in the end, we need to add flip or mirror function to our block
from parameters tab
select flip
click on the base point
and click the other end of the door for the projection line.
From actions tab
select flip
select the parameter
and select all the parameters and objects
move the flip grip.
we need to add to this to the selection set as well
remember any action that you are adding must be added to the previous actions as well
close the block editor
let's test our block
here it is ready to be used.
I will insert this block in my drawing
I enter
select my block
and click on the location that I want to insert it.
#autocaddynamicblockexamples #autocaddynamicblocksdownload #autocaddynamicblockswithattributes #autocaddynamicblocktutorialpdf #autocaddynamicblocksstretch #autocaddynamicblocktext
LICENSE TERMS
AutoCAD is a registered trademark of Autodesk, Inc., in the USA and other countries. The thumbnail used shows the software presented for educational purposes.No Copyright Infringement Intended Credits: AutoDesk.
Комментарии
 0:02:11
0:02:11
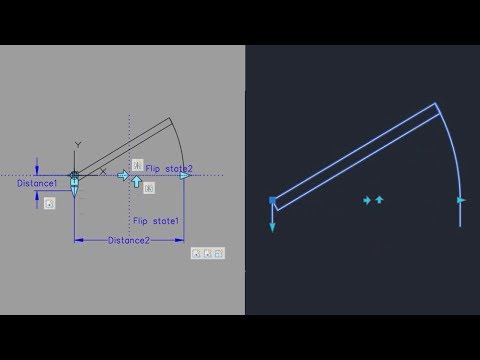 0:09:22
0:09:22
 0:02:16
0:02:16
 0:07:01
0:07:01
 0:10:58
0:10:58
 0:11:52
0:11:52
 0:08:10
0:08:10
 0:03:43
0:03:43
 0:14:46
0:14:46
 0:01:00
0:01:00
 0:55:28
0:55:28
 0:09:45
0:09:45
 0:08:01
0:08:01
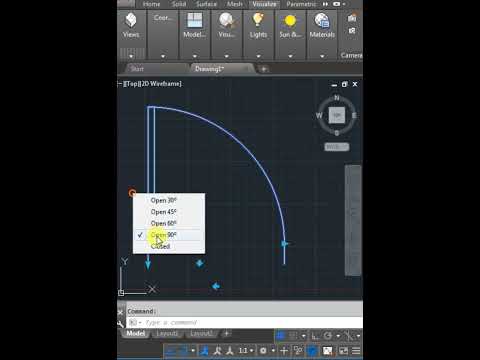 0:00:44
0:00:44
 0:17:56
0:17:56
 0:01:00
0:01:00
 0:01:00
0:01:00
 0:11:53
0:11:53
 0:01:51
0:01:51
 0:00:46
0:00:46
 0:08:02
0:08:02
 0:11:50
0:11:50
 0:43:38
0:43:38
 0:13:29
0:13:29