filmov
tv
#shorts | How to Apply Conditional Formatting to Rows in Excel - Step-by-Step Guide
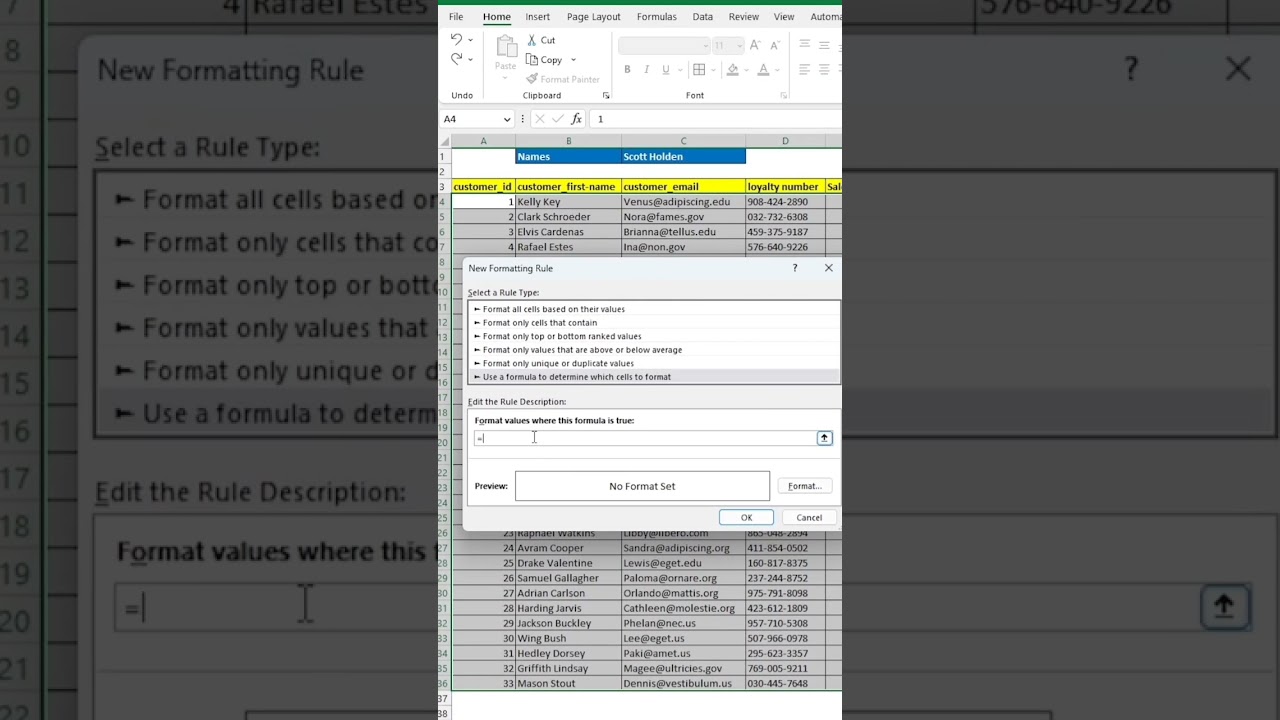
Показать описание
#shorts | To apply conditional formatting to rows in Microsoft Excel for YouTube data, follow these step-by-step instructions:
1. **Open Microsoft Excel**:
- If you don't have Excel installed on your computer, you can use Excel Online through your Microsoft account.
2. **Create a New Workbook**:
- Open a new workbook by clicking on "Blank Workbook" or "New" from the Excel start screen.
3. **Enter Data into the Worksheet**:
- Input the data into the rows and columns of the spreadsheet. For example, you might have a list of YouTube videos with metrics like views, likes, dislikes, etc.
4. **Select the Rows**:
- Click and drag to select the rows that you want to apply the conditional formatting to. You can select multiple rows by clicking and dragging your mouse across the row numbers on the left-hand side.
5. **Go to "Conditional Formatting"**:
- In the top menu, go to the "Home" tab.
- Look for the "Conditional Formatting" button in the "Styles" group.
6. **Choose a Condition**:
- Click on "Conditional Formatting" to open a dropdown menu.
- From the dropdown, select "New Rule" to open the "New Formatting Rule" dialog box.
7. **Select a Rule Type**:
- In the "New Formatting Rule" dialog box, you'll see various rule types for conditional formatting. For YouTube data, let's say you want to format the rows where the number of dislikes is greater than a certain value. Choose "Format only cells that contain" option.
8. **Set the Rule Criteria**:
- In the same dialog box, you need to set the criteria for your formatting rule. Select "Cell Value" from the first dropdown menu.
- Choose "greater than" from the second dropdown menu.
- Enter the threshold value for dislikes in the next field. For example, if you want to highlight rows where dislikes are greater than 100, enter "100" here.
9. **Choose the Formatting Style**:
- Click on the "Format" button in the "New Formatting Rule" dialog box.
- This will open the "Format Cells" dialog box, where you can choose the formatting style for rows that meet the condition. You can change the font color, background color, add bold/italic, etc.
10. **Apply and Save the Rule**:
- After setting up the formatting style, click "OK" to close the "Format Cells" dialog box.
- Now, you'll be back in the "New Formatting Rule" dialog box. Review your rule and formatting style.
- Click "OK" to apply the conditional formatting to the selected rows.
11. **Check the Results**:
- Excel will now format the rows that meet your specified condition, making it easy to identify the videos that have more dislikes than the threshold you set.
12. **Adjust or Remove the Conditional Formatting**:
- If you need to change the condition or formatting, you can go back to "Conditional Formatting" and select "Manage Rules" to edit or delete existing rules.
That's it! You've successfully applied conditional formatting to rows in Excel for your YouTube data. The formatting will automatically update if the values change, helping you keep track of important metrics in your spreadsheet.
1. **Open Microsoft Excel**:
- If you don't have Excel installed on your computer, you can use Excel Online through your Microsoft account.
2. **Create a New Workbook**:
- Open a new workbook by clicking on "Blank Workbook" or "New" from the Excel start screen.
3. **Enter Data into the Worksheet**:
- Input the data into the rows and columns of the spreadsheet. For example, you might have a list of YouTube videos with metrics like views, likes, dislikes, etc.
4. **Select the Rows**:
- Click and drag to select the rows that you want to apply the conditional formatting to. You can select multiple rows by clicking and dragging your mouse across the row numbers on the left-hand side.
5. **Go to "Conditional Formatting"**:
- In the top menu, go to the "Home" tab.
- Look for the "Conditional Formatting" button in the "Styles" group.
6. **Choose a Condition**:
- Click on "Conditional Formatting" to open a dropdown menu.
- From the dropdown, select "New Rule" to open the "New Formatting Rule" dialog box.
7. **Select a Rule Type**:
- In the "New Formatting Rule" dialog box, you'll see various rule types for conditional formatting. For YouTube data, let's say you want to format the rows where the number of dislikes is greater than a certain value. Choose "Format only cells that contain" option.
8. **Set the Rule Criteria**:
- In the same dialog box, you need to set the criteria for your formatting rule. Select "Cell Value" from the first dropdown menu.
- Choose "greater than" from the second dropdown menu.
- Enter the threshold value for dislikes in the next field. For example, if you want to highlight rows where dislikes are greater than 100, enter "100" here.
9. **Choose the Formatting Style**:
- Click on the "Format" button in the "New Formatting Rule" dialog box.
- This will open the "Format Cells" dialog box, where you can choose the formatting style for rows that meet the condition. You can change the font color, background color, add bold/italic, etc.
10. **Apply and Save the Rule**:
- After setting up the formatting style, click "OK" to close the "Format Cells" dialog box.
- Now, you'll be back in the "New Formatting Rule" dialog box. Review your rule and formatting style.
- Click "OK" to apply the conditional formatting to the selected rows.
11. **Check the Results**:
- Excel will now format the rows that meet your specified condition, making it easy to identify the videos that have more dislikes than the threshold you set.
12. **Adjust or Remove the Conditional Formatting**:
- If you need to change the condition or formatting, you can go back to "Conditional Formatting" and select "Manage Rules" to edit or delete existing rules.
That's it! You've successfully applied conditional formatting to rows in Excel for your YouTube data. The formatting will automatically update if the values change, helping you keep track of important metrics in your spreadsheet.
Комментарии
 0:00:43
0:00:43
 0:01:00
0:01:00
 0:00:12
0:00:12
 0:00:20
0:00:20
 0:00:25
0:00:25
 0:00:24
0:00:24
 0:00:22
0:00:22
 0:00:17
0:00:17
 0:00:31
0:00:31
 0:01:00
0:01:00
 0:00:16
0:00:16
 0:00:15
0:00:15
 0:00:44
0:00:44
 0:00:15
0:00:15
 0:00:20
0:00:20
 0:00:40
0:00:40
 0:00:57
0:00:57
 0:01:00
0:01:00
 0:00:59
0:00:59
 0:00:28
0:00:28
 0:00:06
0:00:06
 0:00:23
0:00:23
 0:00:17
0:00:17
 0:00:11
0:00:11