filmov
tv
SIMPLANT Introduction to 3D Surgical Guide Modeling
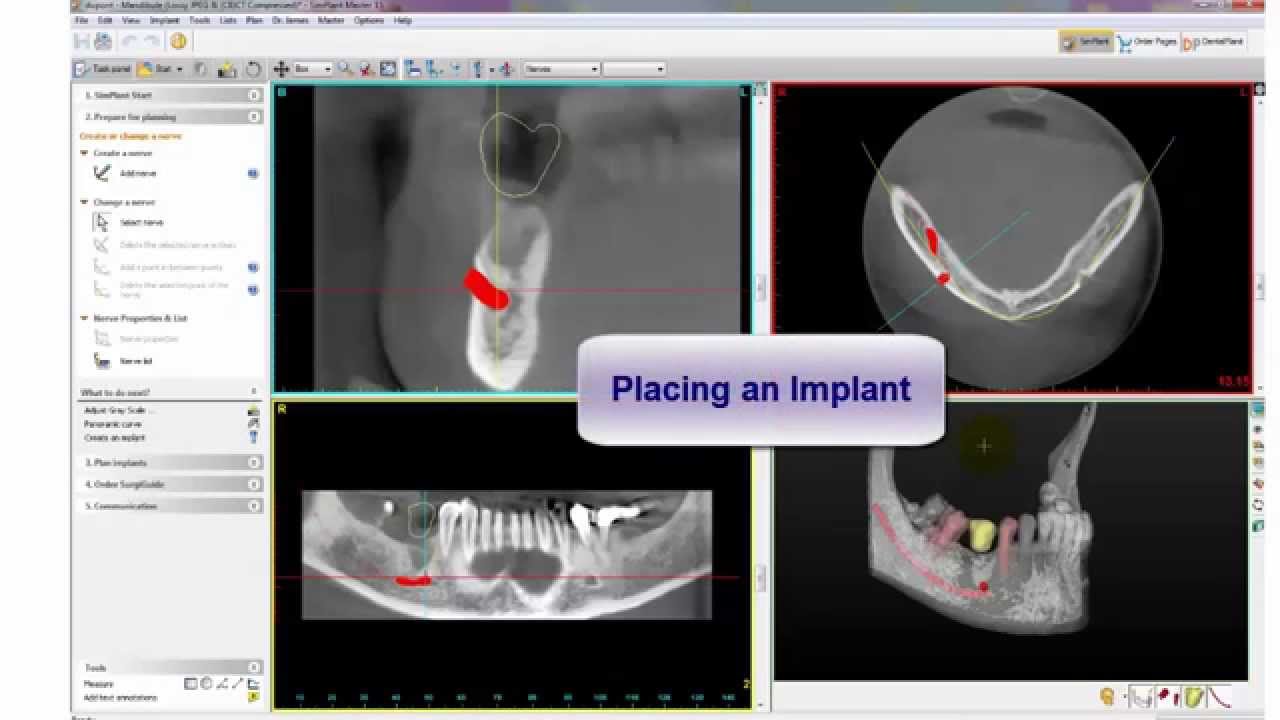
Показать описание
SIMPLANT 3D CBCT dental planning software provides the clinician with accurate modeling for surgical guides and abutments.
Welcome to my tutorial with SIMPLANT from Owandy USA. Today we'll go over Importing Owandy CT Data, Volume Rendering, Drawing the Panoramic Curve, Mapping the Alveolar Nerve, and Placing an Implant. Let's get started.
Go to open files, select the folder in which your DICOM data is located
and then click Open file. Once your case is open in SIMPLANT, you have the option of reducing the amount of bone shown by using the volume rendering tool. You can do so by sliding the bar left to right until the bone is reduced to your desire. SIMPLANT has four main views, and currently I am in the 3D view, manipulating the 3D image. If you prefer to clean up your CT data, this can be done through segmentation, which is a process of segmenting out scatter from your CT data and separating important anatomical structures within the plan.
Now let's move on to drawing the panoramic curve. Under Prepare for Planning, select Panoramic Curve, you can use your mouse wheel to scroll through the slices, start off by clicking within the the soft tissue and begin to click within the center of the bone.
Slowly go around the arch and make as many points as you need to
and to finish off, double click outside of the soft tissue. As you can see you now have the panoramic view with your treatment plan. Now let's map the nerve. Start off within your 3D view and zoom in until the mental foramen is visible.
Click on the mental foramen which will jump all four views into that specific slice. Select the panoramic view and zoom in and click which will nerve under prepare for planning menu. Scroll through your image slices so that the nerve canal is visible and click on each nerve point. Continue to scroll and make as many points as you need. When you reach the blue line which is the cross-sectional location of the mental foramen, stop at that specific point. Select the zoom to full screen tab and finish the anterior loop within
the cross-sectional view. Finish the nerve by double-clicking. Once you're done drawing the nerve, you can view it within all four panes. you can also see it within the 3d view by clicking on the transparency tool.
Here is the virtual tooth within the 3d view. Now let's place an implant.
Click plan implants, create or change implant, and draw an
implant. Start off from the crest of the bone and drag the implant downwards. You can use the rotational tools to refine the implant placement. you can also left click and hold down the implant to adjust the position. Once the implant is placed you can verify its position within the 3d view or other views within the plan such as the axial or the panoramic view. in addition you can turn on your virtual tooth to see the restorative aspect of where the implant is placed.
Thank you for joining us on this tutorial if you have any questions please feel free to contact your Owandy USA representative.
 0:04:48
0:04:48
 0:03:57
0:03:57
 0:03:54
0:03:54
 0:00:26
0:00:26
 0:04:42
0:04:42
 0:00:37
0:00:37
 0:01:41
0:01:41
 0:00:25
0:00:25
 0:02:43
0:02:43
 0:02:02
0:02:02
 0:21:26
0:21:26
 0:04:11
0:04:11
 0:06:51
0:06:51
 0:01:09
0:01:09
 0:17:21
0:17:21
 0:03:26
0:03:26
 0:01:08
0:01:08
 0:00:29
0:00:29
 0:03:06
0:03:06
 0:01:30
0:01:30
 0:03:44
0:03:44
 0:02:01
0:02:01
 0:00:59
0:00:59
 0:02:53
0:02:53