filmov
tv
Configure SQL Server to allow remote connections on port 1433
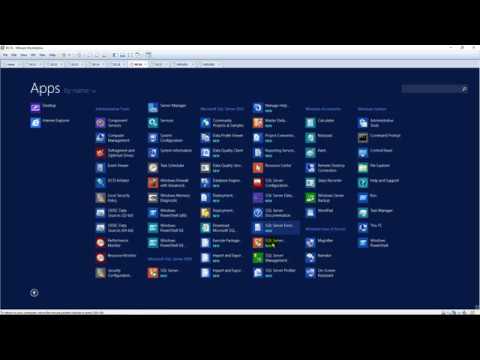
Показать описание
Configure SQL Server to allow remote connections on port 1433
1. Prepare
- DC16, DC17 : SQL Servers, IP 10.0.0.16, 10.0.0.17
2. Step by step : Configure SQL Server to allow remote connections on port 1433
- DC16 : Using SQL Server Management Studio remote connections to DC17 on port 1433
+ Start - SQL Server Management Studio - Server name : DC17 - Connect === Cannot connect to DC17
+ Start - cmd - telnet 10.0.0.17 1433 === Connect Failed
- DC17 : Configure SQL Server to allow remote connections on port 1433
+ Start - SQL Server Configuration Manager - SQL Server Network Configuration - Protocols for MSSQLSERVER
- Right-click TCP/IP : Enable - Properties - IP Addresses tab - Set IPs, TCP Port : 1433
- DC16 : Connect again
+ Start - cmd - telnet 10.0.0.17 1433 === OK
+ Start - SQL Server Management Studio - Server name : DC17 - Connect === OK
1. Prepare
- DC16, DC17 : SQL Servers, IP 10.0.0.16, 10.0.0.17
2. Step by step : Configure SQL Server to allow remote connections on port 1433
- DC16 : Using SQL Server Management Studio remote connections to DC17 on port 1433
+ Start - SQL Server Management Studio - Server name : DC17 - Connect === Cannot connect to DC17
+ Start - cmd - telnet 10.0.0.17 1433 === Connect Failed
- DC17 : Configure SQL Server to allow remote connections on port 1433
+ Start - SQL Server Configuration Manager - SQL Server Network Configuration - Protocols for MSSQLSERVER
- Right-click TCP/IP : Enable - Properties - IP Addresses tab - Set IPs, TCP Port : 1433
- DC16 : Connect again
+ Start - cmd - telnet 10.0.0.17 1433 === OK
+ Start - SQL Server Management Studio - Server name : DC17 - Connect === OK
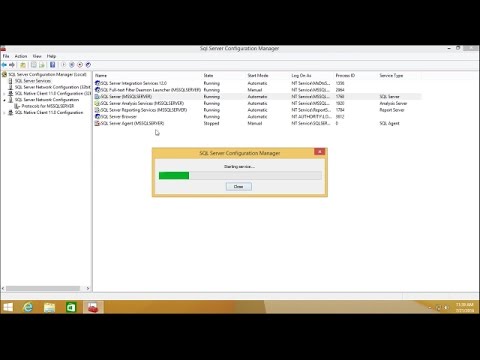 0:04:12
0:04:12
 0:06:12
0:06:12
 0:03:43
0:03:43
 0:05:08
0:05:08
 0:06:45
0:06:45
 0:02:57
0:02:57
 0:06:05
0:06:05
 0:01:56
0:01:56
 0:32:13
0:32:13
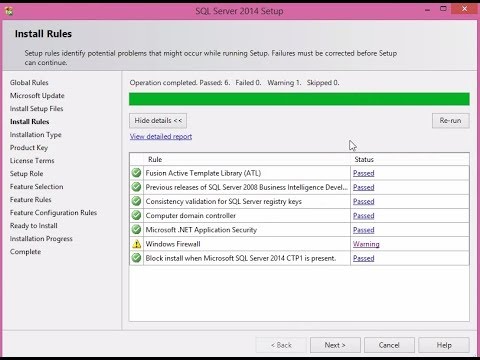 0:00:41
0:00:41
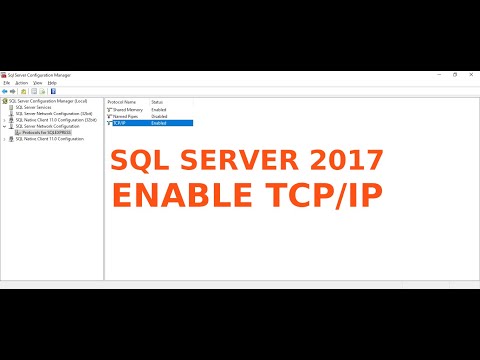 0:02:51
0:02:51
 0:08:00
0:08:00
 0:07:36
0:07:36
 0:10:54
0:10:54
 0:04:36
0:04:36
 0:12:05
0:12:05
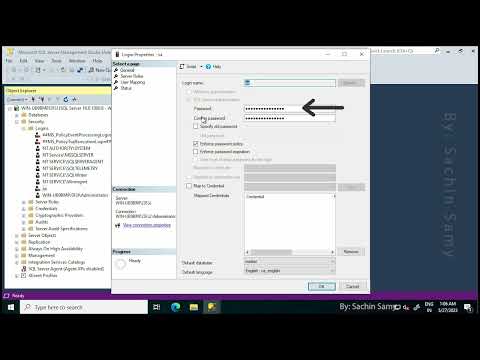 0:02:21
0:02:21
 0:00:51
0:00:51
 0:08:48
0:08:48
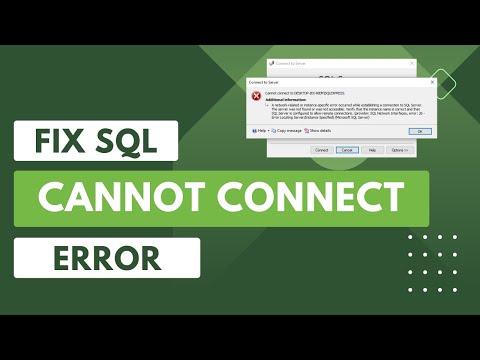 0:01:05
0:01:05
 0:05:27
0:05:27
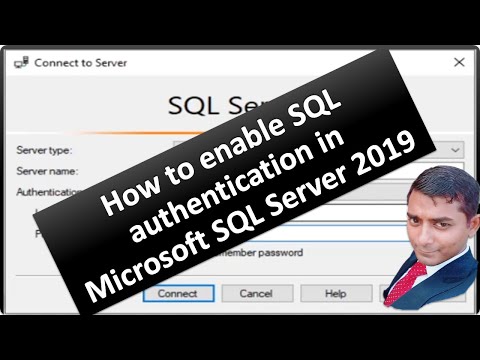 0:04:46
0:04:46
 0:05:19
0:05:19
 0:02:15
0:02:15