filmov
tv
Comment faire un tableau Excel avec formule

Показать описание
comment faire un tableau excel avec formule
Dans ce tutoriel BricolExcel, nous allons découvrir comment faire des calculs dans un tableau excel, étape par étape. Pour clarifier davantage cette leçon, nous finirons en donnant des exemples sur la manière de créer un tableau excel avec calcul automatique.
La création d'un tableau Excel avec des formules implique généralement l'utilisation de fonctions Excel pour effectuer des calculs automatiques. Voici comment créer un tableau simple avec des formules :
1. Entrez vos données :
• Dans une nouvelle feuille Excel, entrez vos données dans les colonnes appropriées. Par exemple, vous pouvez avoir une colonne pour les produits, une autre pour les quantités, et une autre pour les prix.
2. Ajoutez des en-têtes de colonnes :
• Assurez-vous que chaque colonne a un en-tête clair, décrivant le contenu de la colonne.
3. Calcul automatique des totaux :
• Si vous souhaitez calculer automatiquement les totaux, placez-vous dans la cellule où vous voulez que le total apparaisse (sous la colonne "Prix" dans cet exemple) et utilisez la formule SOMME. Par exemple, si vos prix sont dans la colonne B de la ligne 2 à la ligne 10, vous pouvez entrer =SOMME(B2:B10) dans la cellule du total.
4. Calcul automatique des moyennes :
• Si vous souhaitez calculer la moyenne, utilisez la formule MOYENNE. Par exemple, si vos quantités sont dans la colonne C de la ligne 2 à la ligne 10, vous pouvez entrer =MOYENNE(C2:C10).
5. Utilisez des formules pour d'autres calculs :
• En fonction de vos besoins, utilisez d'autres formules telles que MIN, MAX, etc., pour extraire des informations spécifiques de vos données.
6. Répétez pour d'autres colonnes si nécessaire :
• Appliquez des formules similaires pour d'autres colonnes si vous avez plusieurs ensembles de données que vous souhaitez calculer automatiquement.
7. Utilisez des références relatives et absolues :
• Assurez-vous de comprendre comment les références relatives et absolues fonctionnent dans Excel. Par exemple, si vous avez une formule dans la cellule C2 (=A2*B2), lorsque vous la faites glisser vers le bas, la formule s'ajuste automatiquement (=A3*B3, =A4*B4, etc.).
8. Appliquez la copie de formules vers d'autres cellules :
• Une fois que vous avez créé une formule dans une cellule, vous pouvez utiliser la poignée de recopie (coin inférieur droit de la cellule sélectionnée) pour la copier vers d'autres cellules.
9. Vérifiez les erreurs :
• Assurez-vous de vérifier que vos formules ne génèrent pas d'erreurs. Si une cellule contient une erreur, vous pouvez cliquer sur cette cellule pour obtenir des informations sur l'erreur.
10. Mise en forme pour la lisibilité :
• Appliquez une mise en forme pour rendre votre tableau plus lisible, comme décrit dans la réponse précédente.
Ces étapes devraient vous aider à créer un tableau avec des formules de base dans Excel. N'oubliez pas de consulter la documentation Excel pour des informations plus détaillées sur les différentes fonctions disponibles.
En regardant cette vidéo de BricolExcel, vous serez capable de faire un tableau excel avec calcul à la fin.
N'hésitez pas à poser vos questions dans les commentaires sur le sujet " comment créer une feuille de calcul " ou un autre sujet. Je ferai de mon mieux pour répondre à toutes vos questions.
Sujets similaires à " comment faire un tableau excel avec formule "
Dans ce tutoriel BricolExcel, nous allons découvrir comment faire des calculs dans un tableau excel, étape par étape. Pour clarifier davantage cette leçon, nous finirons en donnant des exemples sur la manière de créer un tableau excel avec calcul automatique.
La création d'un tableau Excel avec des formules implique généralement l'utilisation de fonctions Excel pour effectuer des calculs automatiques. Voici comment créer un tableau simple avec des formules :
1. Entrez vos données :
• Dans une nouvelle feuille Excel, entrez vos données dans les colonnes appropriées. Par exemple, vous pouvez avoir une colonne pour les produits, une autre pour les quantités, et une autre pour les prix.
2. Ajoutez des en-têtes de colonnes :
• Assurez-vous que chaque colonne a un en-tête clair, décrivant le contenu de la colonne.
3. Calcul automatique des totaux :
• Si vous souhaitez calculer automatiquement les totaux, placez-vous dans la cellule où vous voulez que le total apparaisse (sous la colonne "Prix" dans cet exemple) et utilisez la formule SOMME. Par exemple, si vos prix sont dans la colonne B de la ligne 2 à la ligne 10, vous pouvez entrer =SOMME(B2:B10) dans la cellule du total.
4. Calcul automatique des moyennes :
• Si vous souhaitez calculer la moyenne, utilisez la formule MOYENNE. Par exemple, si vos quantités sont dans la colonne C de la ligne 2 à la ligne 10, vous pouvez entrer =MOYENNE(C2:C10).
5. Utilisez des formules pour d'autres calculs :
• En fonction de vos besoins, utilisez d'autres formules telles que MIN, MAX, etc., pour extraire des informations spécifiques de vos données.
6. Répétez pour d'autres colonnes si nécessaire :
• Appliquez des formules similaires pour d'autres colonnes si vous avez plusieurs ensembles de données que vous souhaitez calculer automatiquement.
7. Utilisez des références relatives et absolues :
• Assurez-vous de comprendre comment les références relatives et absolues fonctionnent dans Excel. Par exemple, si vous avez une formule dans la cellule C2 (=A2*B2), lorsque vous la faites glisser vers le bas, la formule s'ajuste automatiquement (=A3*B3, =A4*B4, etc.).
8. Appliquez la copie de formules vers d'autres cellules :
• Une fois que vous avez créé une formule dans une cellule, vous pouvez utiliser la poignée de recopie (coin inférieur droit de la cellule sélectionnée) pour la copier vers d'autres cellules.
9. Vérifiez les erreurs :
• Assurez-vous de vérifier que vos formules ne génèrent pas d'erreurs. Si une cellule contient une erreur, vous pouvez cliquer sur cette cellule pour obtenir des informations sur l'erreur.
10. Mise en forme pour la lisibilité :
• Appliquez une mise en forme pour rendre votre tableau plus lisible, comme décrit dans la réponse précédente.
Ces étapes devraient vous aider à créer un tableau avec des formules de base dans Excel. N'oubliez pas de consulter la documentation Excel pour des informations plus détaillées sur les différentes fonctions disponibles.
En regardant cette vidéo de BricolExcel, vous serez capable de faire un tableau excel avec calcul à la fin.
N'hésitez pas à poser vos questions dans les commentaires sur le sujet " comment créer une feuille de calcul " ou un autre sujet. Je ferai de mon mieux pour répondre à toutes vos questions.
Sujets similaires à " comment faire un tableau excel avec formule "
 0:14:17
0:14:17
 0:01:30
0:01:30
 0:01:38
0:01:38
 0:03:30
0:03:30
 0:01:23
0:01:23
 0:01:33
0:01:33
 0:08:54
0:08:54
 0:16:30
0:16:30
 0:50:33
0:50:33
 0:00:58
0:00:58
 0:11:23
0:11:23
 0:01:31
0:01:31
 0:00:10
0:00:10
 0:06:50
0:06:50
 0:44:41
0:44:41
 0:00:28
0:00:28
 0:06:17
0:06:17
 0:01:35
0:01:35
 0:03:55
0:03:55
 0:00:25
0:00:25
 0:00:18
0:00:18
 0:00:54
0:00:54
 0:15:20
0:15:20
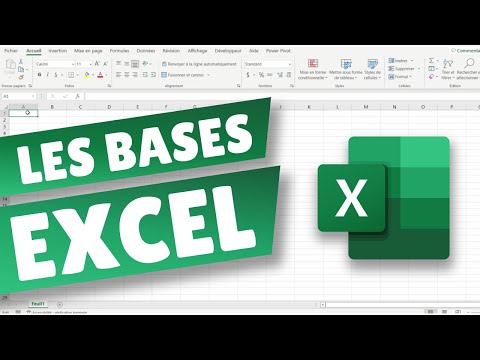 0:28:43
0:28:43