filmov
tv
Quick Tip: Contour Selections in Fusion 360 | Autodesk Fusion 360
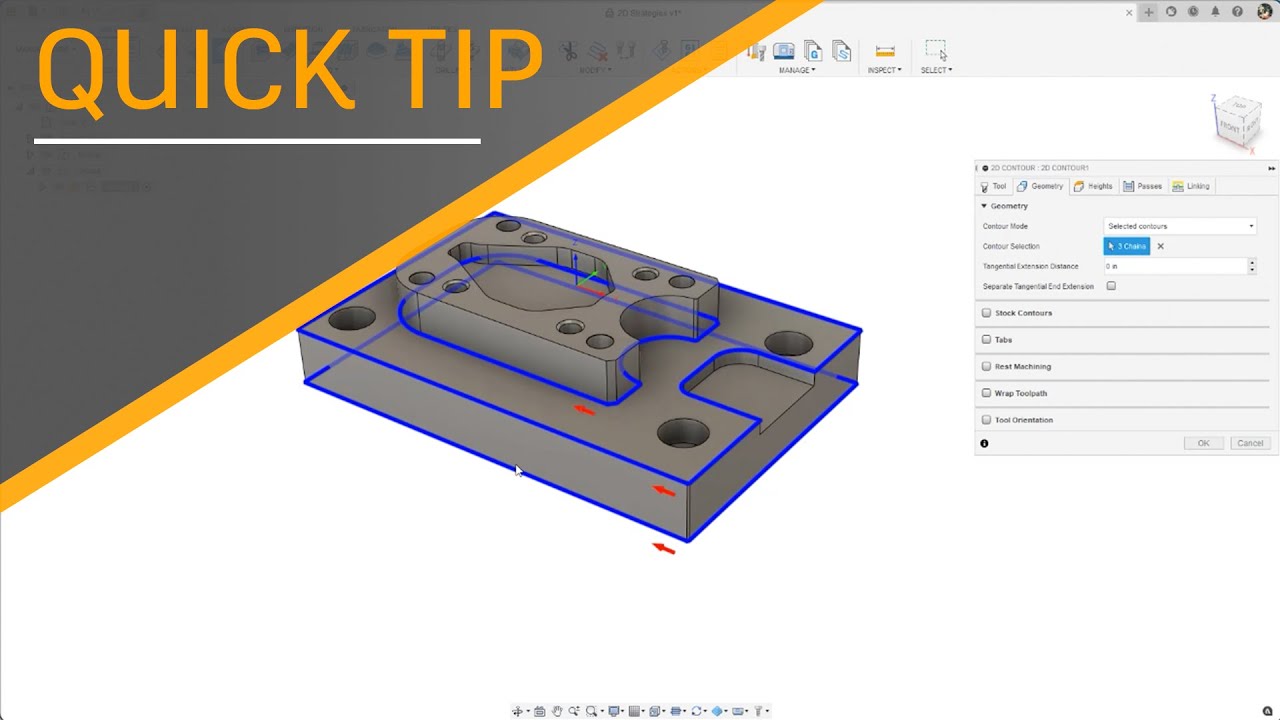
Показать описание
In today's Fusion 360 YouTube video, the team from Autodesk Fusion 360 shares a few quick tips on how to use the contour and boundary selection tool.
The primary behavior is to select a closed contour when you click an edge. You'll notice the preview when hovering over an edge.
To delete a single selection, as opposed to starting all over again, hold the
CTRL key and click a selection to remove it.
If the selection was close, but just needs to be modified, click the selection again. Notice the contour highlights red before clicking, indicating it is going to be modified. Selecting additional edges will route the contour or boundary so that those edges are included without the need to select every edge in between. Don’t forget to select the green plus icon to accept the changes.
While a contour is being modified, there is an option to convert the closed contour into an open contour. However, there is a way to skip these steps and select an open contour directly.
To do this, hold the ALT key while selecting an edge. Notice that instead of creating a closed contour, an open contour with this single edge will be created. This can be further modified, just like a closed contour, to include additional selections.
Note that holding ALT and simply making additional selections will create additional contours. Be sure to modify the first selection to add additional selections for one open contour.
Closed contours and boundaries are the default selection, hold ALT to
create an open contour, hold CTRL to delete a selection, and click an existing selection to modify it.
CONNECT with Fusion 360 on social media:
LISTEN to the Fusion 360 podcast "The New Possible":
The primary behavior is to select a closed contour when you click an edge. You'll notice the preview when hovering over an edge.
To delete a single selection, as opposed to starting all over again, hold the
CTRL key and click a selection to remove it.
If the selection was close, but just needs to be modified, click the selection again. Notice the contour highlights red before clicking, indicating it is going to be modified. Selecting additional edges will route the contour or boundary so that those edges are included without the need to select every edge in between. Don’t forget to select the green plus icon to accept the changes.
While a contour is being modified, there is an option to convert the closed contour into an open contour. However, there is a way to skip these steps and select an open contour directly.
To do this, hold the ALT key while selecting an edge. Notice that instead of creating a closed contour, an open contour with this single edge will be created. This can be further modified, just like a closed contour, to include additional selections.
Note that holding ALT and simply making additional selections will create additional contours. Be sure to modify the first selection to add additional selections for one open contour.
Closed contours and boundaries are the default selection, hold ALT to
create an open contour, hold CTRL to delete a selection, and click an existing selection to modify it.
CONNECT with Fusion 360 on social media:
LISTEN to the Fusion 360 podcast "The New Possible":
Комментарии
 0:01:42
0:01:42
 0:02:07
0:02:07
 0:03:45
0:03:45
 0:01:06
0:01:06
 0:02:32
0:02:32
 0:04:38
0:04:38
 0:02:26
0:02:26
 0:03:22
0:03:22
 0:02:41
0:02:41
 0:03:21
0:03:21
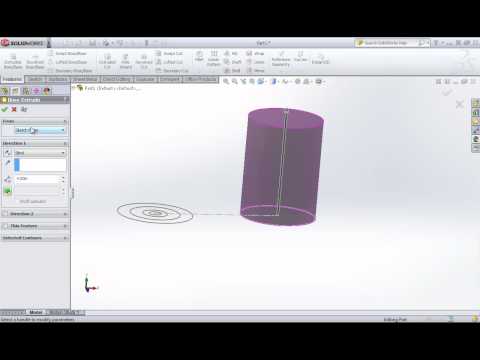 0:05:16
0:05:16
 0:11:45
0:11:45
 0:01:00
0:01:00
 0:06:29
0:06:29
 0:03:39
0:03:39
 0:04:20
0:04:20
 0:01:36
0:01:36
 0:02:54
0:02:54
 0:00:24
0:00:24
 0:00:53
0:00:53
 0:03:36
0:03:36
 0:05:47
0:05:47
 0:00:36
0:00:36
 0:00:18
0:00:18