filmov
tv
How to Prevent Apps in the Windows Task Manager From Moving Around
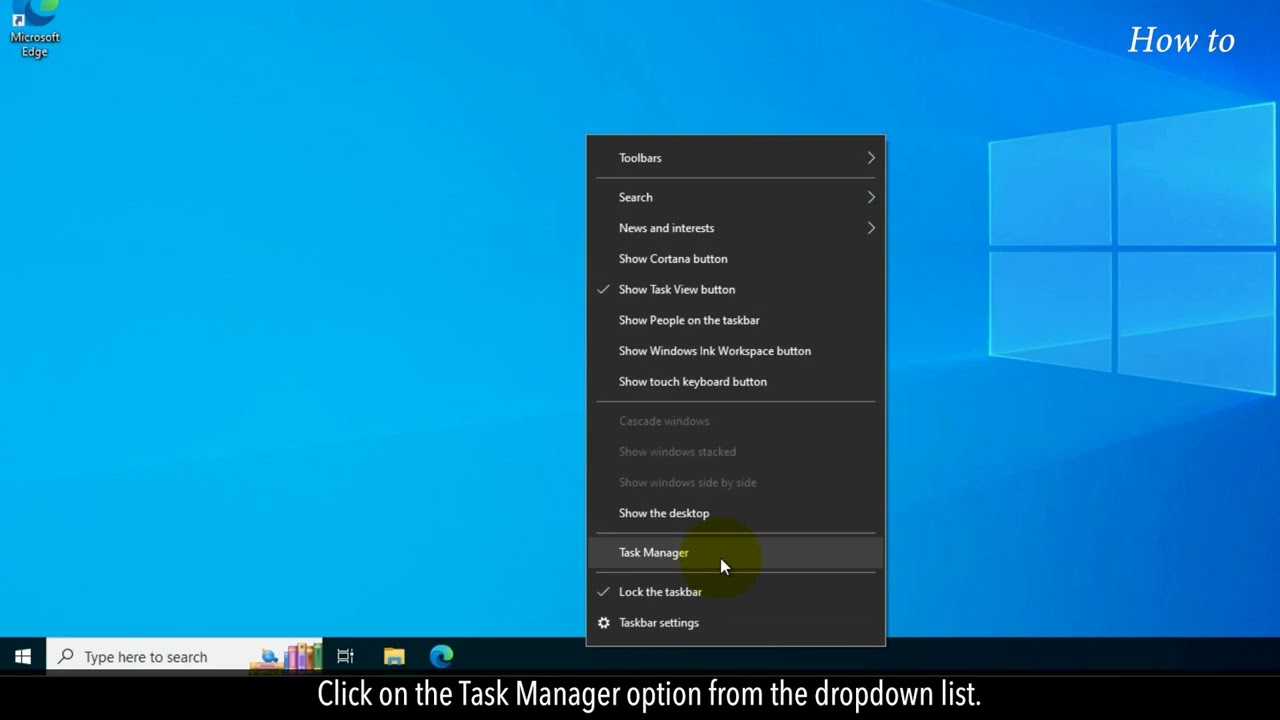
Показать описание
Prevent Apps in the Windows Task Manager From Moving Around
Have you ever found yourself wrestling with the Windows Task Manager, desperately searching for that one app that's decided to play hide and seek? We've all been there, and it's beyond frustrating, right?
In this video, we're about to show you "How to Prevent Apps in the Windows Task Manager From Moving Around." Let's get started!
1. Right-click on the taskbar at the bottom.
2. Click on the Task Manager option from the dropdown list.
3. Make sure the Processes tab is selected, if not then click on the Processes tab.
4. Click on the Name column to see the running processes in alphabetical order.
5. Scroll down the list to find a process that is causing problem.
6. Click on the CPU column, and this will show you which process is consuming more CPU.
7. Click on the Memory column to see which process is using more memory.
8. I am clicking back on the CPU column, to see which process is the main culprit and moving around.
9. I found that the Client Server Runtime Process is moving around in the Task Manager.
10. To freeze the Task Manager, I have pressed the Control Key on my keyboard, and see that all the Apps are not moving now.
11. Now, I can easily see all the details about apps and which app is using more CPU, Memory, or Disk space.
Please do not forget to like this video.
Make sure to subscribe to this channel, for more upcoming tech-support videos.
Thank you for watching this video.
Have you ever found yourself wrestling with the Windows Task Manager, desperately searching for that one app that's decided to play hide and seek? We've all been there, and it's beyond frustrating, right?
In this video, we're about to show you "How to Prevent Apps in the Windows Task Manager From Moving Around." Let's get started!
1. Right-click on the taskbar at the bottom.
2. Click on the Task Manager option from the dropdown list.
3. Make sure the Processes tab is selected, if not then click on the Processes tab.
4. Click on the Name column to see the running processes in alphabetical order.
5. Scroll down the list to find a process that is causing problem.
6. Click on the CPU column, and this will show you which process is consuming more CPU.
7. Click on the Memory column to see which process is using more memory.
8. I am clicking back on the CPU column, to see which process is the main culprit and moving around.
9. I found that the Client Server Runtime Process is moving around in the Task Manager.
10. To freeze the Task Manager, I have pressed the Control Key on my keyboard, and see that all the Apps are not moving now.
11. Now, I can easily see all the details about apps and which app is using more CPU, Memory, or Disk space.
Please do not forget to like this video.
Make sure to subscribe to this channel, for more upcoming tech-support videos.
Thank you for watching this video.
 0:01:38
0:01:38
 0:00:36
0:00:36
 0:02:18
0:02:18
 0:01:36
0:01:36
 0:03:01
0:03:01
 0:01:53
0:01:53
 0:00:44
0:00:44
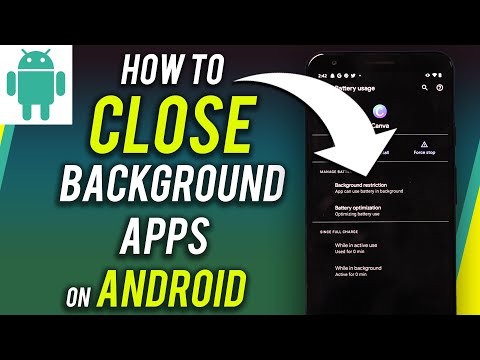 0:02:05
0:02:05
 0:00:49
0:00:49
 0:01:06
0:01:06
 0:00:48
0:00:48
 0:10:28
0:10:28
 0:02:20
0:02:20
 0:02:24
0:02:24
 0:01:59
0:01:59
 0:00:39
0:00:39
 0:02:10
0:02:10
 0:02:11
0:02:11
 0:01:29
0:01:29
 0:01:24
0:01:24
 0:04:17
0:04:17
 0:00:14
0:00:14
 0:01:03
0:01:03
 0:01:39
0:01:39