filmov
tv
TCL Google TV: How To Add Google TV Account
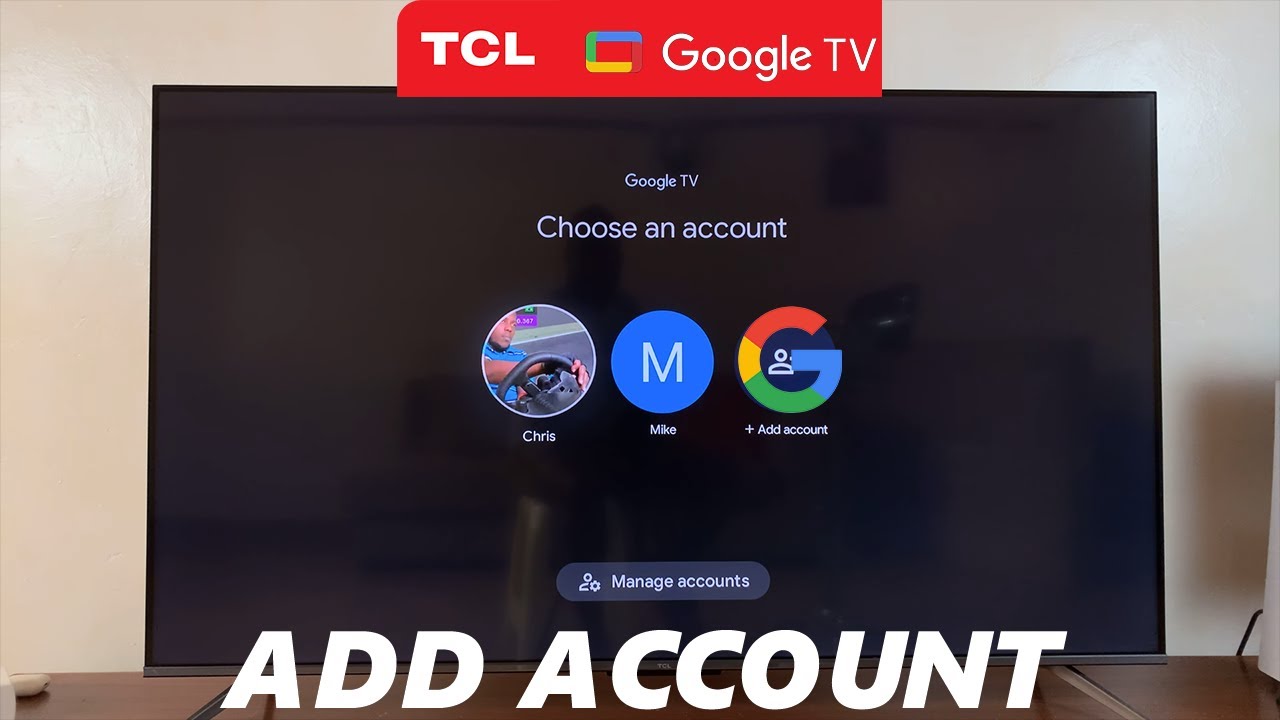
Показать описание
Our comprehensive guide on how to add a Google TV account on your TCL Google TV. In this step-by-step tutorial, we'll walk you through the simple process of set up your Google account to your TCL smart television to access all the amazing features Google TV has to offer.
Whether you're new to TCL Google TV or need help with account integration, our easy-to-follow instructions will assist you in seamlessly linking your Google account to your TV. From accessing personalized recommendations to enjoying your favorite apps and content, this setup will enhance your entertainment experience.
How To Add Google TV Account On TCL Google TV:
How To Set Up Google TV Account On TCL Google TV:
What You'll Need:
A TCL Google TV
Stable internet connection
A Google account (if you don't have one, you'll need to create one)
Step 1: Switch on your TCL Google TV and ensure it's connected to the internet. Google TV relies on an internet connection for seamless functionality.
Step 2: Using your TCL remote, navigate to the home screen. From hear, while you're at the very top menu, flick left on your remote and press OK on your profile to open the switch accounts page. Here, go to "Add Account" and select this. Choose "Add an Account" from the menu, where you also have an option to "Add a Child". Once you choose "Add an Account", you will be taken to the Accounts page.
Another way you can use to get to the Accounts page is by going to the Settings menu while on your home screen. Simply scroll left until you get to the menu, and select the gear icon to enter Settings. You can also simply press the Settings button on your remote.
Once you're in the Settings, scroll down and select "Accounts and Sign In". You will also have an option to add an account from here. Select "Add an Account".
Step 3: Under 'Add an Account' you'll have two options: "Scan Code" or "Sign In on TV Instead". You can scan the code if you're logged in with that Google account, to the phone you're using to scan the code.
If you select "Sign In on TV Instead", you'll be able to follow the on-screen instructions to enter your Google account credentials (email and password).
Step 4: Once you've added your Google account, the TV might ask for verification. This can be in the form of a code sent to your linked mobile device or email. Enter the code received to verify and link your Google account to your TCL Google TV.
Also, confirm and agree to any terms and choose your services if prompted.
Congratulations! You've successfully added your Google account to your TCL TV. Now, take some time to explore the Google TV interface. You'll find a range of personalized recommendations, access to popular streaming services, and an intuitive interface designed to enhance your entertainment experience.
You can now switch between the Google (Google TV) accounts you have available on your TCL Google TV.
#TCLGoogleTV #smarttv #googleassistant #TCLTech #entertainmenthub #4kuhd #qled #qledtv #androidtv #StreamingRevolution #homeentertainment #VoiceControlTV #GoogleTVExperience #cinematicexperience #techtrends #connectedliving #futureofentertainment
-----My Gear for YouTube videos-----
As full disclosure, I use affiliate links on this channel and purchasing through these links earns me a small commission. The price you pay will be the same!
Whether you're new to TCL Google TV or need help with account integration, our easy-to-follow instructions will assist you in seamlessly linking your Google account to your TV. From accessing personalized recommendations to enjoying your favorite apps and content, this setup will enhance your entertainment experience.
How To Add Google TV Account On TCL Google TV:
How To Set Up Google TV Account On TCL Google TV:
What You'll Need:
A TCL Google TV
Stable internet connection
A Google account (if you don't have one, you'll need to create one)
Step 1: Switch on your TCL Google TV and ensure it's connected to the internet. Google TV relies on an internet connection for seamless functionality.
Step 2: Using your TCL remote, navigate to the home screen. From hear, while you're at the very top menu, flick left on your remote and press OK on your profile to open the switch accounts page. Here, go to "Add Account" and select this. Choose "Add an Account" from the menu, where you also have an option to "Add a Child". Once you choose "Add an Account", you will be taken to the Accounts page.
Another way you can use to get to the Accounts page is by going to the Settings menu while on your home screen. Simply scroll left until you get to the menu, and select the gear icon to enter Settings. You can also simply press the Settings button on your remote.
Once you're in the Settings, scroll down and select "Accounts and Sign In". You will also have an option to add an account from here. Select "Add an Account".
Step 3: Under 'Add an Account' you'll have two options: "Scan Code" or "Sign In on TV Instead". You can scan the code if you're logged in with that Google account, to the phone you're using to scan the code.
If you select "Sign In on TV Instead", you'll be able to follow the on-screen instructions to enter your Google account credentials (email and password).
Step 4: Once you've added your Google account, the TV might ask for verification. This can be in the form of a code sent to your linked mobile device or email. Enter the code received to verify and link your Google account to your TCL Google TV.
Also, confirm and agree to any terms and choose your services if prompted.
Congratulations! You've successfully added your Google account to your TCL TV. Now, take some time to explore the Google TV interface. You'll find a range of personalized recommendations, access to popular streaming services, and an intuitive interface designed to enhance your entertainment experience.
You can now switch between the Google (Google TV) accounts you have available on your TCL Google TV.
#TCLGoogleTV #smarttv #googleassistant #TCLTech #entertainmenthub #4kuhd #qled #qledtv #androidtv #StreamingRevolution #homeentertainment #VoiceControlTV #GoogleTVExperience #cinematicexperience #techtrends #connectedliving #futureofentertainment
-----My Gear for YouTube videos-----
As full disclosure, I use affiliate links on this channel and purchasing through these links earns me a small commission. The price you pay will be the same!
Комментарии
 0:01:59
0:01:59
 0:02:23
0:02:23
 0:06:29
0:06:29
 0:02:01
0:02:01
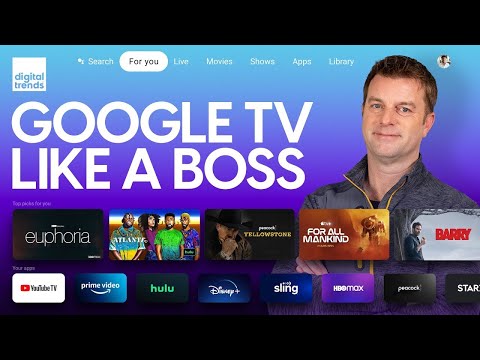 0:13:27
0:13:27
 0:02:11
0:02:11
 0:01:24
0:01:24
 0:01:33
0:01:33
 0:04:55
0:04:55
 0:07:16
0:07:16
 0:00:34
0:00:34
 0:02:28
0:02:28
 0:01:18
0:01:18
 0:12:37
0:12:37
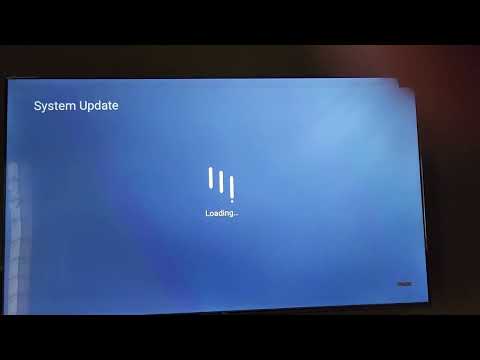 0:04:12
0:04:12
 0:09:47
0:09:47
 0:00:38
0:00:38
 0:01:42
0:01:42
 0:02:02
0:02:02
 0:06:25
0:06:25
 0:01:00
0:01:00
 0:03:29
0:03:29
 0:12:31
0:12:31
 0:00:56
0:00:56