filmov
tv
Fix Your PC did not start Correctly | How To Solve Automatic Repair loop Error Windows 11 /10/8/7 ✅
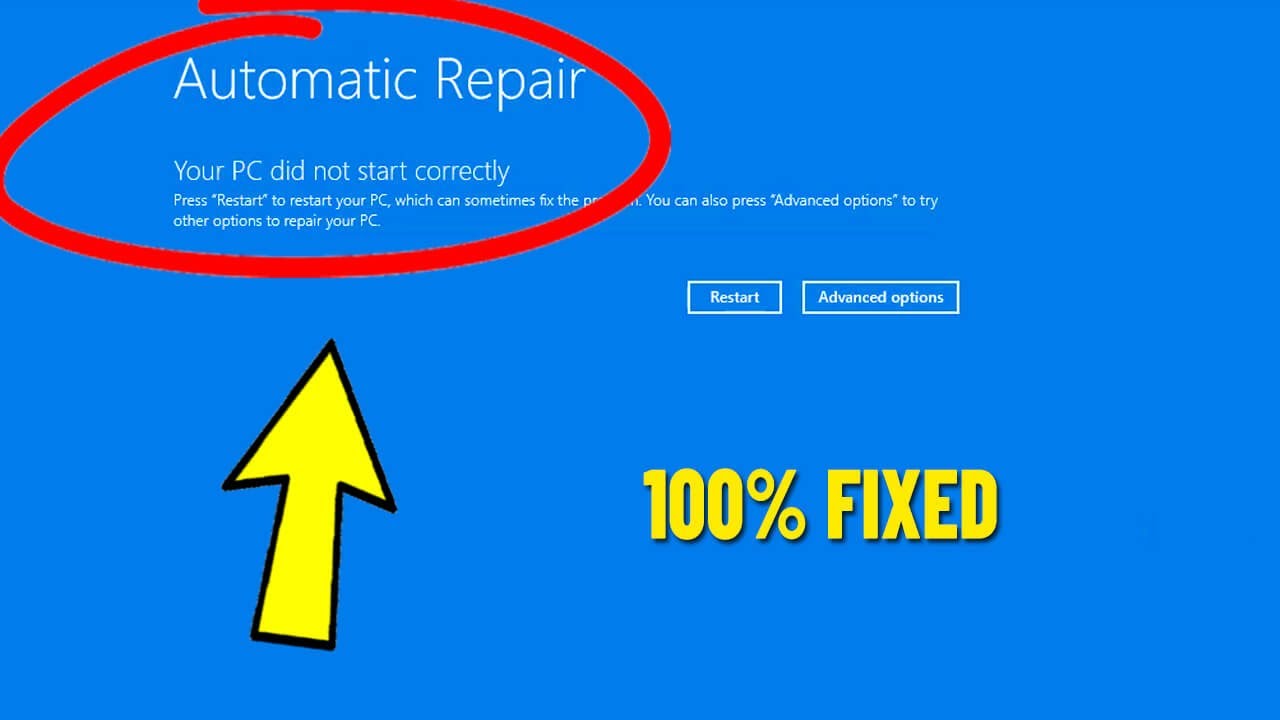
Показать описание
▶ In This Video You Will Find How To Fix Your PC did not start correctly, Automatic Repair Loop Error in Windows 11 / 10 / 8 / 7 With 9 Methods✔️.
⁉️ If You Faced Any Problem You Can Put Your Questions Below ✍️ In Comments And I Will Try To Answer Them As Soon As Possible .
▬▬▬▬▬▬▬▬▬▬▬▬▬
▬▬ 🗎 𝐂𝐎𝐌𝐌𝐀𝐍𝐃𝐒 𝐓𝐄𝐗𝐓 ▬▬
sfc /scannow
chkdsk /f x: ("x" Means Your Drive Letter)
bootrec /fixmbr
bootrec /fixboot
bootrec /rebuildbcd
▬▬ 💲 Support This Channel 𝐢𝐟 𝐘𝐨𝐮 𝐁𝐞𝐧𝐞𝐟𝐢𝐭 𝐅𝐫𝐨𝐦 𝐢𝐭 By 1$ or More 🙏 ▬▬
▬▬🕒 𝐓𝐈𝐌𝐄 𝐒𝐓𝐀𝐌𝐏𝐒 / 𝐂𝐇𝐀𝐏𝐓𝐄𝐑𝐒 🕒▬▬
0:00 - intro
0:10 - How To Fix Your PC did not start correctly Automatic Repair Loop Error in Windows 11 / 10 / 8 / 7
0:27 - Method 1 : fix Your PC did not start correctly Automatic Repair
0:47 - If You Have More Restore Points Select The latest One
0:53 - Click finish Then Wait and your problem will be fixed
0:58 - Method 2 : Solve Your PC did not start correctly Automatic Repair
1:00 - if method 1 didnt Working so Return Into This Page Then Follow The Steps
1:08 - Method 3 : Your PC did not start correctly Automatic Repair Loop Error
1:20 - Click On Uninstall The Qualite Update Then Just Wait Your Windows Start
1:24 - Method 4 : Fix error Your PC did not start correctly Automatic Repair
1:32 - Type (sfc /scannow) and Press Ok
1:41 - Type (chkdsk /f x:) "x" Means Your Drive Letter and Press Ok
1:48 - in My Case Is "C" but Your Drive Letter May be "D" , "E" or Other Letter
2:07 - Method 5 : Fix Your PC did not start correctly Automatic Repair in Windows 11 / 10 / 8 / 7
2:16 - Press F8 or 8 On Your Keyboard and wait until Your Windows Fixed
2:21 - Method 6 : Your PC did not start correctly Automatic Repair error
2:31 - Press F9 or 9 On Your Keyboard and wait until Your Windows Fixed
2:36 - Method 7 : Fix Your PC did not start correctly Automatic Repair Loop
2:46 - Press F5 or 5 On Your Keyboard
2:56 - Press (Windows key + R)
3:10 - Try Uninstall The Latest Program By Date
3:24 - Also Try Uninstall The Latest Update
3:42 - Method 8 : Your PC did not start correctly Automatic Repair Windows 11 / 10 / 8 / 7
3:50 - Type (bootrec /fixmbr) and Press Ok
3:56 - Type (bootrec /fixboot) and Press Ok
4:03 - Type (bootrec /rebuildbcd) and Press Ok
4:18 - Method 9 : Problem Your PC did not start correctly Automatic Repair in Windows 11 / 10 / 8 / 7
4:34 - Click On Reset and Wait Your Windows Will Be Fixed
4:40 - Other Videos Suggestions
▬▬ 𝐉𝐨𝐢𝐧 𝐔𝐬 𝐈𝐧 𝐒𝐨𝐜𝐢𝐚𝐥 𝐌𝐞𝐝𝐢𝐚 ▬▬
▬▬▬▬▬▬▬▬▬▬▬▬▬▬
▶ ⁉️ If You Have Any Questions Feel Free To Contact Us In Social Media.
▬▬ ©️ 𝐃𝐢𝐬𝐜𝐥𝐚𝐢𝐦𝐞𝐫 ▬▬
This video is for educational purpose only. Copyright Disclaimer under section 107 of the Copyright Act 1976, allowance is made for ''fair use" for purposes such as criticism, comment, news reporting, teaching, scholarship, and research. Fair use is a use permitted by copyright statute that might otherwise be infringing. Non-profit, educational or personal use tips the balance in favour of fair use.
▬▬ 🔎 𝐇𝐚𝐬𝐡𝐓𝐚𝐠𝐬 ▬▬
#Your_PC_did_not_start_Correctly_Automatic_Repair_loop_windows11_10 #Your_PC_did_not_start_Correctly_windows11 #Automatic_Repair_loop_windows11
▬▬ ▶️ ▶️ ▶️ 𝐌𝐨𝐫𝐞 𝐑𝐞𝐥𝐚𝐭𝐞𝐝 𝐯𝐢𝐝𝐞𝐨𝐬 ▬▬
▶️ Fix There was a problem resetting your pc no changes were made in Windows 11 / 10
▶️ Fix We Can't Setup Mobile Hotspot Because Your PC Doesn't Have an Ethernet WiFi
▶️ Fix The application was unable to start correctly 0xc0000005 in Windows 11 / 10/8/7
▶️ Fix The Application was unable to start correctly 0xc000007b
▶️ Enter Automatic Repair Mode In Windows 11 | How To enter automatic repair On windows 10/8/7
▶️ Fix Automatic Repair Loop In Windows 11
▶️ The application has failed to start because its side by side configuration is incorrect (Fix Chrome)
▶️ Fix VMware Workstation failed to start
⁉️ If You Faced Any Problem You Can Put Your Questions Below ✍️ In Comments And I Will Try To Answer Them As Soon As Possible .
▬▬▬▬▬▬▬▬▬▬▬▬▬
▬▬ 🗎 𝐂𝐎𝐌𝐌𝐀𝐍𝐃𝐒 𝐓𝐄𝐗𝐓 ▬▬
sfc /scannow
chkdsk /f x: ("x" Means Your Drive Letter)
bootrec /fixmbr
bootrec /fixboot
bootrec /rebuildbcd
▬▬ 💲 Support This Channel 𝐢𝐟 𝐘𝐨𝐮 𝐁𝐞𝐧𝐞𝐟𝐢𝐭 𝐅𝐫𝐨𝐦 𝐢𝐭 By 1$ or More 🙏 ▬▬
▬▬🕒 𝐓𝐈𝐌𝐄 𝐒𝐓𝐀𝐌𝐏𝐒 / 𝐂𝐇𝐀𝐏𝐓𝐄𝐑𝐒 🕒▬▬
0:00 - intro
0:10 - How To Fix Your PC did not start correctly Automatic Repair Loop Error in Windows 11 / 10 / 8 / 7
0:27 - Method 1 : fix Your PC did not start correctly Automatic Repair
0:47 - If You Have More Restore Points Select The latest One
0:53 - Click finish Then Wait and your problem will be fixed
0:58 - Method 2 : Solve Your PC did not start correctly Automatic Repair
1:00 - if method 1 didnt Working so Return Into This Page Then Follow The Steps
1:08 - Method 3 : Your PC did not start correctly Automatic Repair Loop Error
1:20 - Click On Uninstall The Qualite Update Then Just Wait Your Windows Start
1:24 - Method 4 : Fix error Your PC did not start correctly Automatic Repair
1:32 - Type (sfc /scannow) and Press Ok
1:41 - Type (chkdsk /f x:) "x" Means Your Drive Letter and Press Ok
1:48 - in My Case Is "C" but Your Drive Letter May be "D" , "E" or Other Letter
2:07 - Method 5 : Fix Your PC did not start correctly Automatic Repair in Windows 11 / 10 / 8 / 7
2:16 - Press F8 or 8 On Your Keyboard and wait until Your Windows Fixed
2:21 - Method 6 : Your PC did not start correctly Automatic Repair error
2:31 - Press F9 or 9 On Your Keyboard and wait until Your Windows Fixed
2:36 - Method 7 : Fix Your PC did not start correctly Automatic Repair Loop
2:46 - Press F5 or 5 On Your Keyboard
2:56 - Press (Windows key + R)
3:10 - Try Uninstall The Latest Program By Date
3:24 - Also Try Uninstall The Latest Update
3:42 - Method 8 : Your PC did not start correctly Automatic Repair Windows 11 / 10 / 8 / 7
3:50 - Type (bootrec /fixmbr) and Press Ok
3:56 - Type (bootrec /fixboot) and Press Ok
4:03 - Type (bootrec /rebuildbcd) and Press Ok
4:18 - Method 9 : Problem Your PC did not start correctly Automatic Repair in Windows 11 / 10 / 8 / 7
4:34 - Click On Reset and Wait Your Windows Will Be Fixed
4:40 - Other Videos Suggestions
▬▬ 𝐉𝐨𝐢𝐧 𝐔𝐬 𝐈𝐧 𝐒𝐨𝐜𝐢𝐚𝐥 𝐌𝐞𝐝𝐢𝐚 ▬▬
▬▬▬▬▬▬▬▬▬▬▬▬▬▬
▶ ⁉️ If You Have Any Questions Feel Free To Contact Us In Social Media.
▬▬ ©️ 𝐃𝐢𝐬𝐜𝐥𝐚𝐢𝐦𝐞𝐫 ▬▬
This video is for educational purpose only. Copyright Disclaimer under section 107 of the Copyright Act 1976, allowance is made for ''fair use" for purposes such as criticism, comment, news reporting, teaching, scholarship, and research. Fair use is a use permitted by copyright statute that might otherwise be infringing. Non-profit, educational or personal use tips the balance in favour of fair use.
▬▬ 🔎 𝐇𝐚𝐬𝐡𝐓𝐚𝐠𝐬 ▬▬
#Your_PC_did_not_start_Correctly_Automatic_Repair_loop_windows11_10 #Your_PC_did_not_start_Correctly_windows11 #Automatic_Repair_loop_windows11
▬▬ ▶️ ▶️ ▶️ 𝐌𝐨𝐫𝐞 𝐑𝐞𝐥𝐚𝐭𝐞𝐝 𝐯𝐢𝐝𝐞𝐨𝐬 ▬▬
▶️ Fix There was a problem resetting your pc no changes were made in Windows 11 / 10
▶️ Fix We Can't Setup Mobile Hotspot Because Your PC Doesn't Have an Ethernet WiFi
▶️ Fix The application was unable to start correctly 0xc0000005 in Windows 11 / 10/8/7
▶️ Fix The Application was unable to start correctly 0xc000007b
▶️ Enter Automatic Repair Mode In Windows 11 | How To enter automatic repair On windows 10/8/7
▶️ Fix Automatic Repair Loop In Windows 11
▶️ The application has failed to start because its side by side configuration is incorrect (Fix Chrome)
▶️ Fix VMware Workstation failed to start
Комментарии
 0:01:19
0:01:19
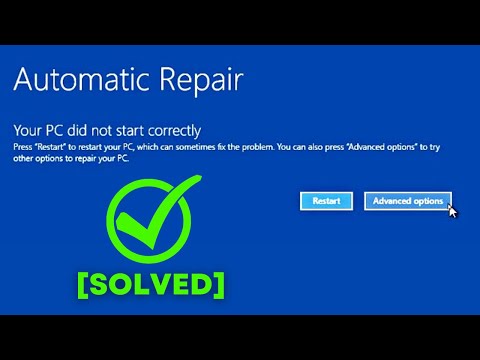 0:04:52
0:04:52
 0:02:05
0:02:05
 0:03:34
0:03:34
 0:02:58
0:02:58
 0:04:48
0:04:48
 0:07:27
0:07:27
 0:06:17
0:06:17
 0:11:19
0:11:19
 0:00:16
0:00:16
 0:04:36
0:04:36
 0:08:01
0:08:01
 0:05:45
0:05:45
 0:05:07
0:05:07
 0:02:04
0:02:04
 0:06:14
0:06:14
 0:09:31
0:09:31
 0:01:49
0:01:49
 0:03:27
0:03:27
 0:09:31
0:09:31
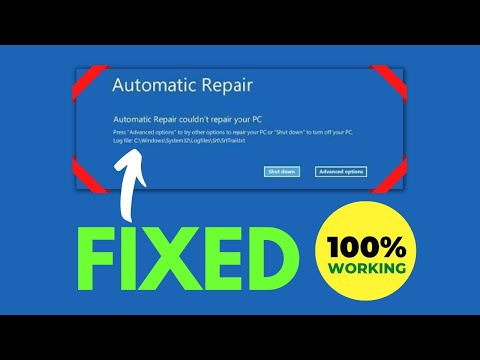 0:08:38
0:08:38
 0:07:00
0:07:00
 0:00:44
0:00:44
 0:10:02
0:10:02