filmov
tv
Convert Table to Text in Microsoft Word 2016 - Lesson 11
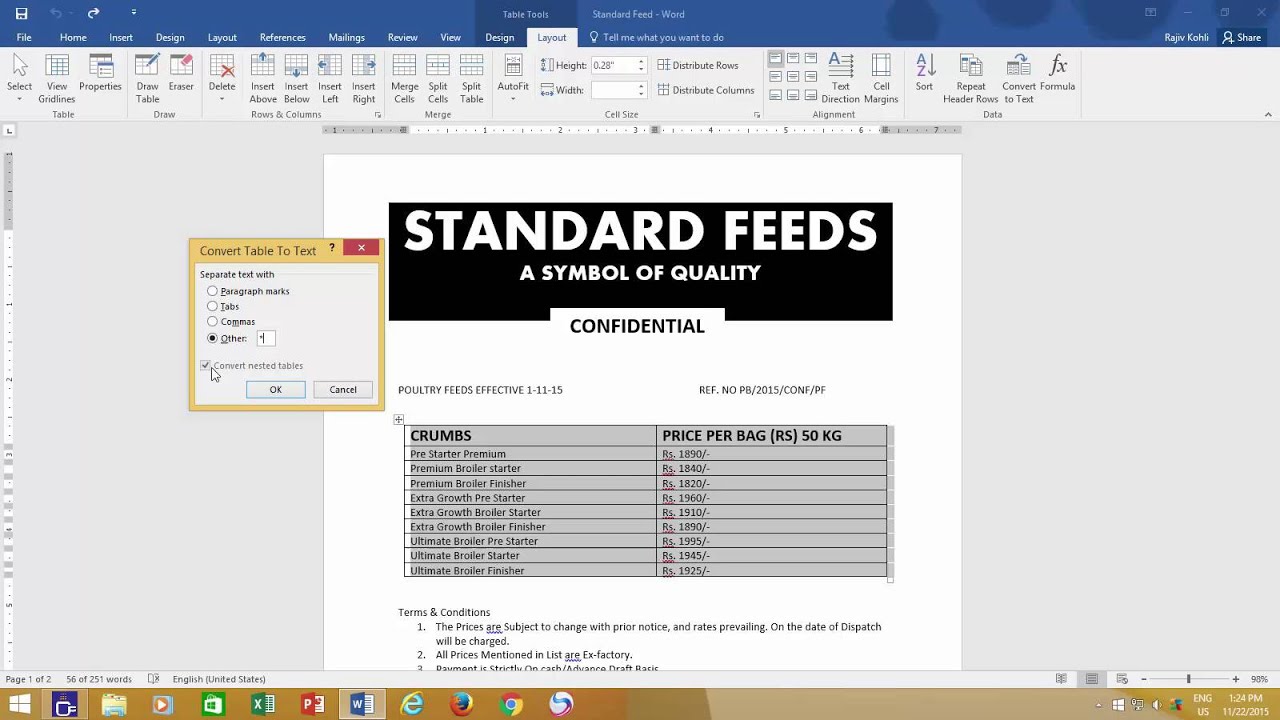
Показать описание
In our latest video tutorial, we delve into the process of reversing the effect of converting text into a table in Microsoft Word. Converting a table back to text is a straightforward task that can be accomplished with a few simple steps.
Key Points:
1. **Selecting the Entire Table:**
- Begin by selecting the entire table. You can either drag and drop to highlight the table or use the four-arrow table selection button that appears when you hover your mouse over the table.
2. **Accessing the Layout Tab:**
- Once the table is selected, navigate to the Layout tab under Table Tools.
3. **Converting to Text:**
- Click on "Convert to Text" within the Layout tab. This action opens the "Convert Table to Text" dialog box.
4. **Choosing Paragraph Marks:**
- In the dialog box, choose how you want to separate the text. The default is often TAB, but you can select or type a custom paragraph mark, especially if you used a special one in your table.
5. **Handling Nested Tables:**
- If your table contains nested tables, Word will automatically convert them to text. Ensure that the option for this is checked if needed.
6. **Finalizing the Conversion:**
- After configuring the settings, click "OK" to complete the conversion. The tables are now removed, and the text is separated using the specified paragraph mark.
7. **Adjusting Text Spacing:**
- To adjust the gap between separated text, select the text and move the tab from the ruler to the desired location.
8. **Ruler Visibility:**
- If the ruler is not visible, you can enable it from the View tab by checking the "Ruler" option.
9. **Additional Tips:**
- The tutorial also demonstrates using default TAB paragraph marks and provides guidance on enabling the ruler if it's not visible.
Conclusion:
Enhance your Microsoft Word skills with our tutorial series. Subscribe to our channel for more insightful videos on Word and hit the like button if you found this tutorial helpful. Share the video with your friends to spread the knowledge. Thank you for watching, and have a fantastic day!
Narrated By:
Emma (TTS)
Music Credits:
Happy Mandolin / Media Right Productions
✅ Recommend Playlists:
🔹 Microsoft Word 2016 Tutorial Series Playlist
👌 Follow Me :
#wordtutorial #theteacherpoint #microsoftword #theteacher
🌻 A Microsoft Word Tutorial By The Teacher
Key Points:
1. **Selecting the Entire Table:**
- Begin by selecting the entire table. You can either drag and drop to highlight the table or use the four-arrow table selection button that appears when you hover your mouse over the table.
2. **Accessing the Layout Tab:**
- Once the table is selected, navigate to the Layout tab under Table Tools.
3. **Converting to Text:**
- Click on "Convert to Text" within the Layout tab. This action opens the "Convert Table to Text" dialog box.
4. **Choosing Paragraph Marks:**
- In the dialog box, choose how you want to separate the text. The default is often TAB, but you can select or type a custom paragraph mark, especially if you used a special one in your table.
5. **Handling Nested Tables:**
- If your table contains nested tables, Word will automatically convert them to text. Ensure that the option for this is checked if needed.
6. **Finalizing the Conversion:**
- After configuring the settings, click "OK" to complete the conversion. The tables are now removed, and the text is separated using the specified paragraph mark.
7. **Adjusting Text Spacing:**
- To adjust the gap between separated text, select the text and move the tab from the ruler to the desired location.
8. **Ruler Visibility:**
- If the ruler is not visible, you can enable it from the View tab by checking the "Ruler" option.
9. **Additional Tips:**
- The tutorial also demonstrates using default TAB paragraph marks and provides guidance on enabling the ruler if it's not visible.
Conclusion:
Enhance your Microsoft Word skills with our tutorial series. Subscribe to our channel for more insightful videos on Word and hit the like button if you found this tutorial helpful. Share the video with your friends to spread the knowledge. Thank you for watching, and have a fantastic day!
Narrated By:
Emma (TTS)
Music Credits:
Happy Mandolin / Media Right Productions
✅ Recommend Playlists:
🔹 Microsoft Word 2016 Tutorial Series Playlist
👌 Follow Me :
#wordtutorial #theteacherpoint #microsoftword #theteacher
🌻 A Microsoft Word Tutorial By The Teacher
Комментарии
 0:00:40
0:00:40
 0:01:25
0:01:25
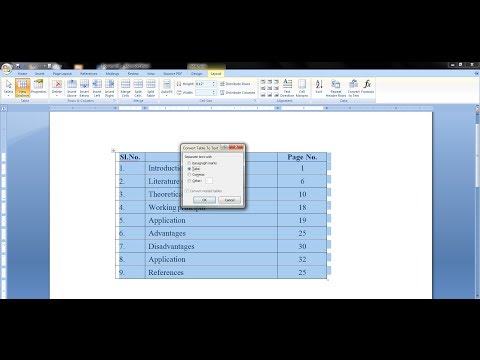 0:02:50
0:02:50
 0:01:51
0:01:51
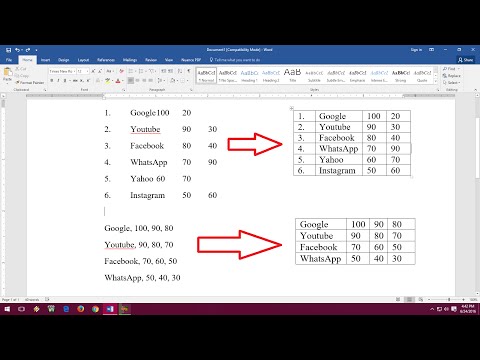 0:02:43
0:02:43
 0:00:31
0:00:31
 0:02:51
0:02:51
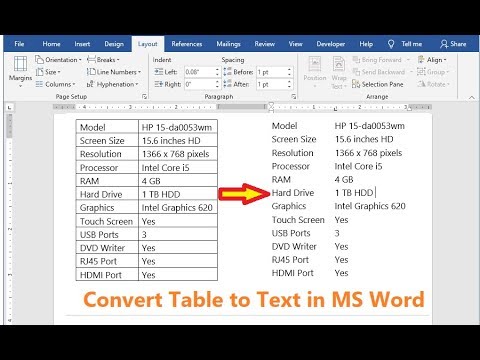 0:01:32
0:01:32
 0:45:09
0:45:09
 0:01:34
0:01:34
 0:00:31
0:00:31
 0:00:44
0:00:44
 0:04:32
0:04:32
 0:07:11
0:07:11
 0:03:24
0:03:24
 0:01:25
0:01:25
 0:01:14
0:01:14
 0:06:45
0:06:45
 0:01:35
0:01:35
 0:02:35
0:02:35
 0:00:39
0:00:39
 0:02:01
0:02:01
 0:00:19
0:00:19
 0:00:33
0:00:33