filmov
tv
A Guide to Importing OBJ Files in Unreal Engine 5
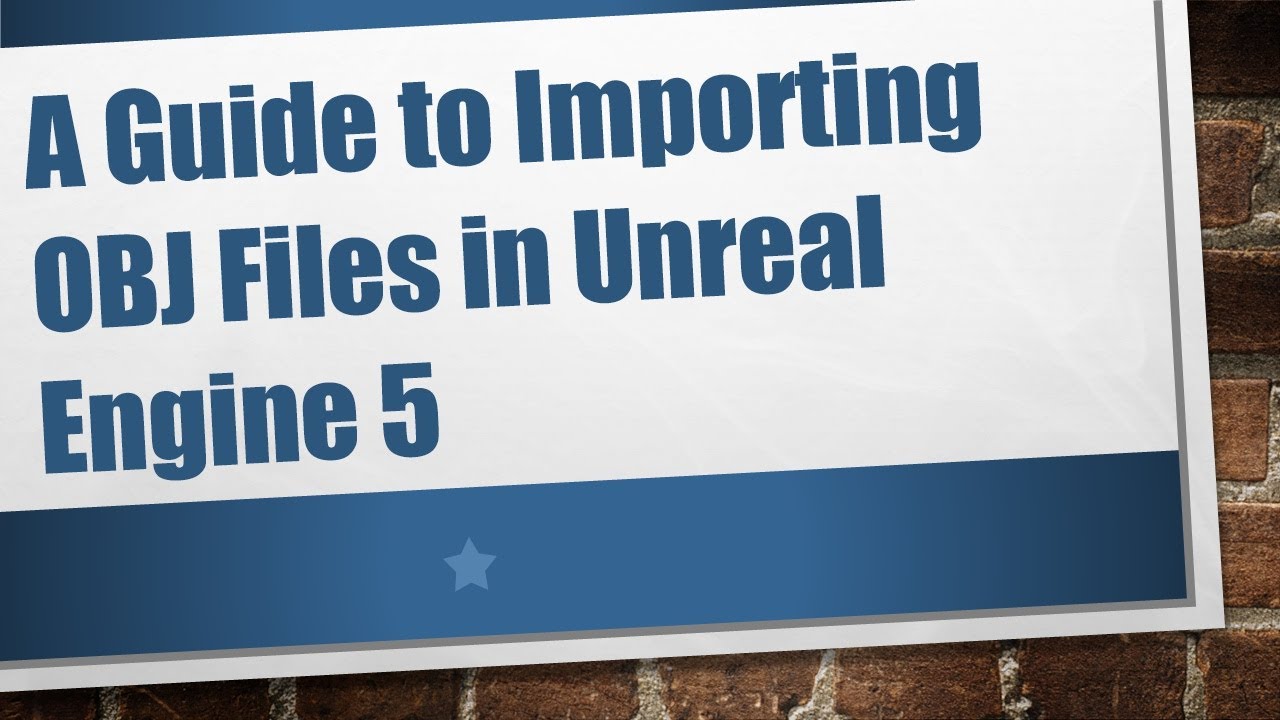
Показать описание
Disclaimer/Disclosure: Some of the content was synthetically produced using various Generative AI (artificial intelligence) tools; so, there may be inaccuracies or misleading information present in the video. Please consider this before relying on the content to make any decisions or take any actions etc. If you still have any concerns, please feel free to write them in a comment. Thank you.
---
Summary: Learn the step-by-step process of importing OBJ files into Unreal Engine 5 for seamless integration of 3D assets into your projects.
---
Unreal Engine 5 is a powerful tool for creating stunning and immersive 3D environments. If you're working with 3D models in the OBJ file format, importing them into Unreal Engine 5 is a straightforward process. In this guide, we'll walk you through the steps to seamlessly integrate OBJ files into your Unreal Engine projects.
Step 1: Prepare Your OBJ File
Before diving into Unreal Engine 5, ensure that your OBJ file is properly prepared. This includes checking for any texture or material dependencies, and organizing your model's components for a smoother import process.
Step 2: Open Unreal Engine 5
Launch Unreal Engine 5 and open the project where you want to import your OBJ file. If you don't have a project yet, create a new one or open an existing project that suits your needs.
Step 3: Access the Import Menu
Navigate to the "Content Browser" in Unreal Engine 5. Right-click in the Content Browser, and from the context menu, select "Import."
Step 4: Choose OBJ File
Locate your OBJ file in the file explorer that appears. Select the file and click "Open" to initiate the import process.
Step 5: Adjust Import Settings
Upon selecting the OBJ file, a dialog box will appear with various import settings. Adjust these settings based on your preferences and project requirements. This may include scaling options, texture settings, and more.
Step 6: Import
After configuring the import settings, click the "Import" button to proceed. Unreal Engine 5 will now import the OBJ file into your project.
Step 7: Verify and Fine-Tune
Once the import is complete, verify that your 3D model appears correctly in the viewport. You may need to fine-tune materials, textures, or positioning based on your project's specifications.
Step 8: Save Your Project
After making any necessary adjustments, remember to save your Unreal Engine 5 project to preserve the changes.
Congratulations! You've successfully imported an OBJ file into Unreal Engine 5. Utilize the engine's robust features to enhance and optimize your 3D assets within your projects.
Keep in mind that this guide provides a general overview, and you may encounter specific considerations depending on the complexity of your OBJ file and your Unreal Engine 5 project requirements.
---
Summary: Learn the step-by-step process of importing OBJ files into Unreal Engine 5 for seamless integration of 3D assets into your projects.
---
Unreal Engine 5 is a powerful tool for creating stunning and immersive 3D environments. If you're working with 3D models in the OBJ file format, importing them into Unreal Engine 5 is a straightforward process. In this guide, we'll walk you through the steps to seamlessly integrate OBJ files into your Unreal Engine projects.
Step 1: Prepare Your OBJ File
Before diving into Unreal Engine 5, ensure that your OBJ file is properly prepared. This includes checking for any texture or material dependencies, and organizing your model's components for a smoother import process.
Step 2: Open Unreal Engine 5
Launch Unreal Engine 5 and open the project where you want to import your OBJ file. If you don't have a project yet, create a new one or open an existing project that suits your needs.
Step 3: Access the Import Menu
Navigate to the "Content Browser" in Unreal Engine 5. Right-click in the Content Browser, and from the context menu, select "Import."
Step 4: Choose OBJ File
Locate your OBJ file in the file explorer that appears. Select the file and click "Open" to initiate the import process.
Step 5: Adjust Import Settings
Upon selecting the OBJ file, a dialog box will appear with various import settings. Adjust these settings based on your preferences and project requirements. This may include scaling options, texture settings, and more.
Step 6: Import
After configuring the import settings, click the "Import" button to proceed. Unreal Engine 5 will now import the OBJ file into your project.
Step 7: Verify and Fine-Tune
Once the import is complete, verify that your 3D model appears correctly in the viewport. You may need to fine-tune materials, textures, or positioning based on your project's specifications.
Step 8: Save Your Project
After making any necessary adjustments, remember to save your Unreal Engine 5 project to preserve the changes.
Congratulations! You've successfully imported an OBJ file into Unreal Engine 5. Utilize the engine's robust features to enhance and optimize your 3D assets within your projects.
Keep in mind that this guide provides a general overview, and you may encounter specific considerations depending on the complexity of your OBJ file and your Unreal Engine 5 project requirements.
 0:01:06
0:01:06
 0:01:41
0:01:41
 0:04:55
0:04:55
 0:00:34
0:00:34
 0:06:34
0:06:34
 0:00:20
0:00:20
 0:00:38
0:00:38
 0:07:36
0:07:36
 0:09:29
0:09:29
 0:03:57
0:03:57
 0:08:38
0:08:38
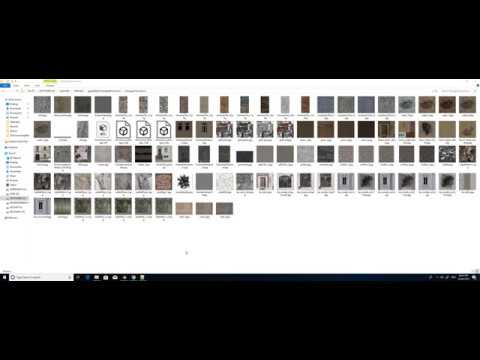 0:04:50
0:04:50
 0:01:25
0:01:25
 0:01:39
0:01:39
 0:09:47
0:09:47
 0:00:51
0:00:51
 0:01:08
0:01:08
 0:01:18
0:01:18
 0:01:24
0:01:24
 0:03:45
0:03:45
 0:04:14
0:04:14
 0:04:21
0:04:21
 0:05:47
0:05:47
 0:10:37
0:10:37