filmov
tv
Series of Basic Tutorials - 3.How to create a Green section part I.
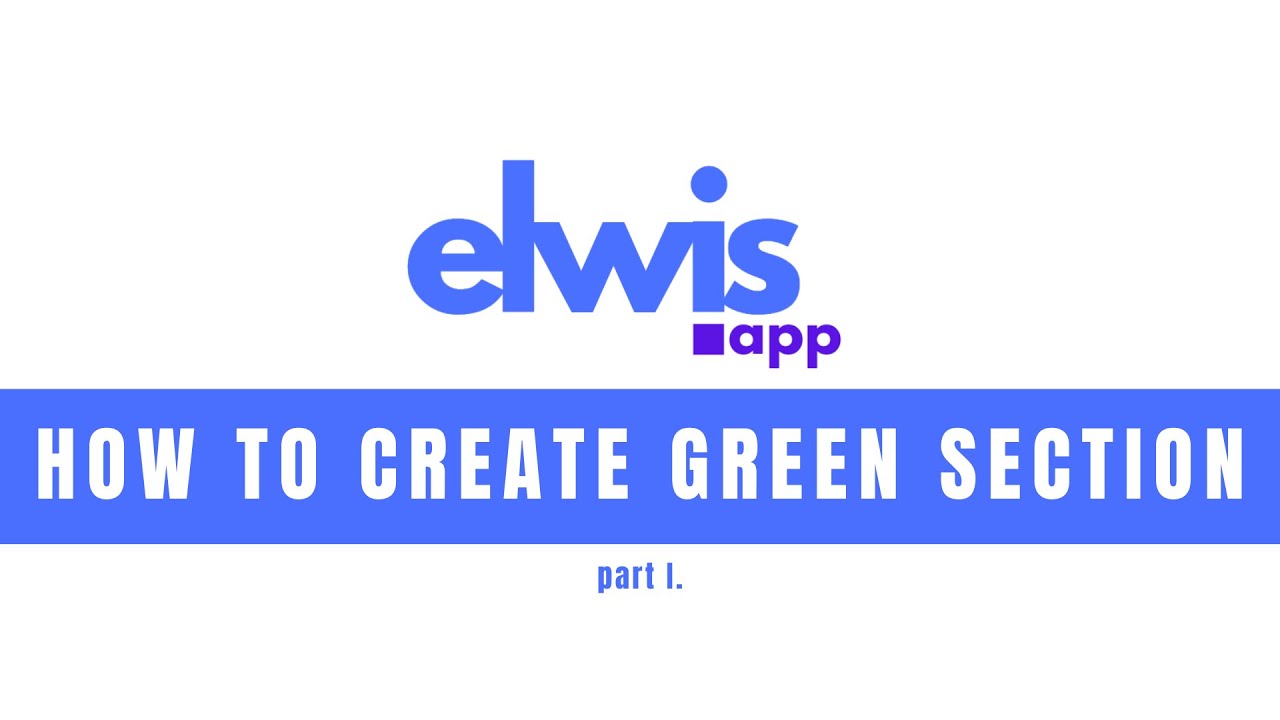
Показать описание
Welcome to our basic low-code tutorials on using the Elwis app web builder.
🎥 In this video, we'll guide you through the process of customizing your pages using our web app builder. Here's a step-by-step breakdown:
1️⃣ Click on Pages:
Start by opening the home page, then click on the pen icon to edit.
2️⃣ Add a Section:
By clicking on the plus icon, you’ll see an option to choose a section. Select the one you want, and by clicking Generate, it will be added to the page.
3️⃣ Section Options:
The new section will be surrounded by a green frame. In the upper left corner, you'll find more options to customize it.
4️⃣ Set Background Color:
Click on Style to set any background color for the section.
5️⃣ Add Additional Sections:
To add more sections, click the plus icon again. Choose from the available options and insert the new section by clicking Generate.
6️⃣ Copy-Paste Function:
If you want the second section to be identical to the first, use the copy-paste function. Copy the first section, hover over the section type until you see the green border, and click Paste.
7️⃣ Redesign Columns:
To change the layout of the second section, click on Redesign Columns and choose a different column arrangement.
8️⃣ Delete a Section:
If you want to remove a section, simply click on the trash icon.
Follow these steps to easily customize your page layouts and create a polished, professional-looking website. Happy building! 💻
✏️ Created by Slavomira Solmosiova & Natalia Motyl
*Let's stay connected:*
✔️ LinkedIn: / elwisapp
✔️ YouTube: @elwisapp-kw9xm
0:00 Welcome to Elwis app
0:11 Create section by default
0:21 Options to edit, style, redesign or delete
0:33 Style
0:52 Create section 3+3+3+3
1:03 Duplicate
1:10 Redesign
1:21 Delete
1:30 Custom section
🎥 In this video, we'll guide you through the process of customizing your pages using our web app builder. Here's a step-by-step breakdown:
1️⃣ Click on Pages:
Start by opening the home page, then click on the pen icon to edit.
2️⃣ Add a Section:
By clicking on the plus icon, you’ll see an option to choose a section. Select the one you want, and by clicking Generate, it will be added to the page.
3️⃣ Section Options:
The new section will be surrounded by a green frame. In the upper left corner, you'll find more options to customize it.
4️⃣ Set Background Color:
Click on Style to set any background color for the section.
5️⃣ Add Additional Sections:
To add more sections, click the plus icon again. Choose from the available options and insert the new section by clicking Generate.
6️⃣ Copy-Paste Function:
If you want the second section to be identical to the first, use the copy-paste function. Copy the first section, hover over the section type until you see the green border, and click Paste.
7️⃣ Redesign Columns:
To change the layout of the second section, click on Redesign Columns and choose a different column arrangement.
8️⃣ Delete a Section:
If you want to remove a section, simply click on the trash icon.
Follow these steps to easily customize your page layouts and create a polished, professional-looking website. Happy building! 💻
✏️ Created by Slavomira Solmosiova & Natalia Motyl
*Let's stay connected:*
✔️ LinkedIn: / elwisapp
✔️ YouTube: @elwisapp-kw9xm
0:00 Welcome to Elwis app
0:11 Create section by default
0:21 Options to edit, style, redesign or delete
0:33 Style
0:52 Create section 3+3+3+3
1:03 Duplicate
1:10 Redesign
1:21 Delete
1:30 Custom section
 0:17:37
0:17:37
 0:03:27
0:03:27
 0:10:03
0:10:03
 0:17:40
0:17:40
 0:08:18
0:08:18
 0:19:05
0:19:05
 0:03:45
0:03:45
 0:04:21
0:04:21
 0:04:31
0:04:31
 0:17:58
0:17:58
 0:13:10
0:13:10
 5:00:00
5:00:00
 3:02:18
3:02:18
 0:24:20
0:24:20
 0:25:00
0:25:00
 2:34:19
2:34:19
 0:10:16
0:10:16
 0:19:01
0:19:01
 0:05:03
0:05:03
 0:11:32
0:11:32
 0:01:18
0:01:18
 0:19:48
0:19:48
 0:00:27
0:00:27
 2:10:31
2:10:31