filmov
tv
Resolving 'Python is not recognized as the name of a cmdlet' Error in PowerShell

Показать описание
---
Resolving "Python is not recognized as the name of a cmdlet" Error in PowerShell
If you have encountered the error message "python is not recognized as the name of a cmdlet" while working with PowerShell, you're not alone. This is a common issue that can occur for several reasons. Below, we’ll walk through the root causes and solutions to get you back on track.
Why Does This Error Happen?
The error "python is not recognized as the name of a cmdlet" typically occurs when PowerShell cannot locate the Python executable. This could be due to a variety of issues:
Python is not installed: PowerShell can't find Python if it isn't installed on your system.
Incorrect PATH: If Python is installed, but its path isn’t added to the system’s PATH environment variable, PowerShell won't be able to locate it.
Version Conflicts: Multiple Python versions can sometimes lead to this error if the PATH points to an invalid version.
Fixing the Error
Here's a step-by-step guide to resolving the issue:
Step 1: Verify Python Installation
First, confirm that Python is installed on your system. Open Command Prompt or PowerShell and type:
[[See Video to Reveal this Text or Code Snippet]]
If the command returns the Python version, Python is installed. If not, you'll need to download and install Python from the official website.
Step 2: Check the PATH Environment Variable
Open Environment Variables:
Right-click on This PC or My Computer and select Properties.
Click Advanced system settings.
In the System Properties window, click Environment Variables.
Edit the PATH:
In the Environment Variables window, find the Path variable in the System variables section.
Save and Apply:
Click OK to save the changes and close all windows.
Step 3: Check Python Version in PATH
To avoid version conflicts, ensure that the correct version of Python is being referenced in the PATH. You can prioritize the correct version’s path by placing it at the start of the PATH variable list.
Step 4: Reopen PowerShell
After adding Python to the PATH, close and reopen PowerShell. This ensures that it reads the updated PATH variables.
Step 5: Confirm the Fix
Run the following command again in PowerShell:
[[See Video to Reveal this Text or Code Snippet]]
If you receive your Python version, the issue is resolved.
Dealing with Python PIP Issues
You might also encounter the error message "python pip is not recognized as the name of a cmdlet". This indicates that PowerShell cannot find the pip command. The solutions are similar:
Install Pip: Ensure that pip is installed.
Add Pip to PATH: Add the Scripts directory of your Python installation (e.g., C:\Python39\Scripts) to the PATH environment variable.
After applying these changes, run:
[[See Video to Reveal this Text or Code Snippet]]
to verify that pip is recognized.
Conclusion
By following the steps outlined above, you should be able to resolve the error "python is not recognized as the name of a cmdlet" in PowerShell. Properly setting up your environment allows you to seamlessly work with Python and its packages on Windows systems.
Happy coding!
Resolving "Python is not recognized as the name of a cmdlet" Error in PowerShell
If you have encountered the error message "python is not recognized as the name of a cmdlet" while working with PowerShell, you're not alone. This is a common issue that can occur for several reasons. Below, we’ll walk through the root causes and solutions to get you back on track.
Why Does This Error Happen?
The error "python is not recognized as the name of a cmdlet" typically occurs when PowerShell cannot locate the Python executable. This could be due to a variety of issues:
Python is not installed: PowerShell can't find Python if it isn't installed on your system.
Incorrect PATH: If Python is installed, but its path isn’t added to the system’s PATH environment variable, PowerShell won't be able to locate it.
Version Conflicts: Multiple Python versions can sometimes lead to this error if the PATH points to an invalid version.
Fixing the Error
Here's a step-by-step guide to resolving the issue:
Step 1: Verify Python Installation
First, confirm that Python is installed on your system. Open Command Prompt or PowerShell and type:
[[See Video to Reveal this Text or Code Snippet]]
If the command returns the Python version, Python is installed. If not, you'll need to download and install Python from the official website.
Step 2: Check the PATH Environment Variable
Open Environment Variables:
Right-click on This PC or My Computer and select Properties.
Click Advanced system settings.
In the System Properties window, click Environment Variables.
Edit the PATH:
In the Environment Variables window, find the Path variable in the System variables section.
Save and Apply:
Click OK to save the changes and close all windows.
Step 3: Check Python Version in PATH
To avoid version conflicts, ensure that the correct version of Python is being referenced in the PATH. You can prioritize the correct version’s path by placing it at the start of the PATH variable list.
Step 4: Reopen PowerShell
After adding Python to the PATH, close and reopen PowerShell. This ensures that it reads the updated PATH variables.
Step 5: Confirm the Fix
Run the following command again in PowerShell:
[[See Video to Reveal this Text or Code Snippet]]
If you receive your Python version, the issue is resolved.
Dealing with Python PIP Issues
You might also encounter the error message "python pip is not recognized as the name of a cmdlet". This indicates that PowerShell cannot find the pip command. The solutions are similar:
Install Pip: Ensure that pip is installed.
Add Pip to PATH: Add the Scripts directory of your Python installation (e.g., C:\Python39\Scripts) to the PATH environment variable.
After applying these changes, run:
[[See Video to Reveal this Text or Code Snippet]]
to verify that pip is recognized.
Conclusion
By following the steps outlined above, you should be able to resolve the error "python is not recognized as the name of a cmdlet" in PowerShell. Properly setting up your environment allows you to seamlessly work with Python and its packages on Windows systems.
Happy coding!
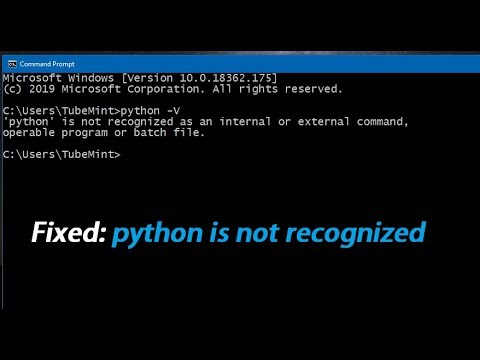 0:03:31
0:03:31
 0:02:17
0:02:17
 0:04:52
0:04:52
 0:02:57
0:02:57
 0:01:57
0:01:57
 0:00:48
0:00:48
 0:02:09
0:02:09
 0:00:21
0:00:21
 0:05:26
0:05:26
 0:02:53
0:02:53
 0:03:57
0:03:57
![[Solved] python/pip/pip3 is](https://i.ytimg.com/vi/dj5oOPaeIqI/hqdefault.jpg) 0:07:08
0:07:08
 0:11:54
0:11:54
 0:03:27
0:03:27
 0:01:46
0:01:46
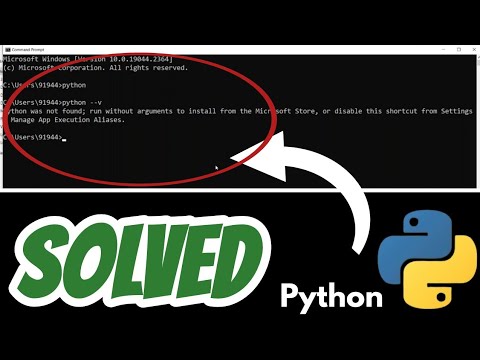 0:02:30
0:02:30
![[Fixed] The term](https://i.ytimg.com/vi/B51Te6kaSNY/hqdefault.jpg) 0:06:09
0:06:09
 0:02:19
0:02:19
 0:01:28
0:01:28
 0:06:56
0:06:56
![[Solved] Python is](https://i.ytimg.com/vi/Ed_tMgqoaKc/hqdefault.jpg) 0:06:14
0:06:14
 0:01:46
0:01:46
 0:01:33
0:01:33
 0:02:45
0:02:45