filmov
tv
Install CertBot Let's Encrypt ACME (Automated Certificate Management Environment) Client on Windows

Показать описание
#Certbot #LetsEncrypt #Windows #SSL
--------------------------------------------------------------------
What is Certbot?
--------------------------------------------------------------------
--------------------------------------------------------------------
Installing Certbot
--------------------------------------------------------------------
01. Log into the Windows host
03. Run through the Certbot installer, accepting all the defaults
--------------------------------------------------------------------
Requesting a Certificate
--------------------------------------------------------------------
NOTE: In order for Let's Encrypt to verify ownership of the DNS name, the host certbot is running from must be accessible via port 80 (http) or port 443 (https). For homelab users, this will normally involve port forwarding from the router to the certbot host, which is beyond the scope of this tutorial. Just note, I have forwarded port 80 on my router to the host running certbot for this handshake to complete successfully.
01. Launch PowerShell as an administrator
02. Run the following commands
# change directory to certbot installation
cd ${ENV:ProgramFiles(x86)}\Certbot\bin
# run the certbot command
03. When prompted, enter an email address and agree to the terms of service
04. Choose whether to share your email and receive emails from certbot
05. Certbot will output information regarding the location of the certificate files
### Connect with me and others ###
--------------------------------------------------------------------
What is Certbot?
--------------------------------------------------------------------
--------------------------------------------------------------------
Installing Certbot
--------------------------------------------------------------------
01. Log into the Windows host
03. Run through the Certbot installer, accepting all the defaults
--------------------------------------------------------------------
Requesting a Certificate
--------------------------------------------------------------------
NOTE: In order for Let's Encrypt to verify ownership of the DNS name, the host certbot is running from must be accessible via port 80 (http) or port 443 (https). For homelab users, this will normally involve port forwarding from the router to the certbot host, which is beyond the scope of this tutorial. Just note, I have forwarded port 80 on my router to the host running certbot for this handshake to complete successfully.
01. Launch PowerShell as an administrator
02. Run the following commands
# change directory to certbot installation
cd ${ENV:ProgramFiles(x86)}\Certbot\bin
# run the certbot command
03. When prompted, enter an email address and agree to the terms of service
04. Choose whether to share your email and receive emails from certbot
05. Certbot will output information regarding the location of the certificate files
### Connect with me and others ###
Комментарии
 0:01:19
0:01:19
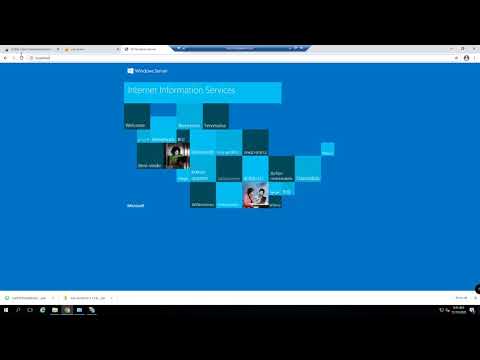 0:06:53
0:06:53
 0:10:48
0:10:48
 0:08:30
0:08:30
 0:19:15
0:19:15
 0:06:56
0:06:56
 0:03:51
0:03:51
 0:07:56
0:07:56
 0:06:22
0:06:22
 0:29:03
0:29:03
 0:03:58
0:03:58
 0:04:55
0:04:55
 0:08:42
0:08:42
 0:15:04
0:15:04
 0:06:18
0:06:18
 0:04:20
0:04:20
 0:06:43
0:06:43
 0:09:09
0:09:09
 0:13:42
0:13:42
 0:11:07
0:11:07
 0:08:46
0:08:46
 0:11:02
0:11:02
 0:03:34
0:03:34
 0:04:12
0:04:12