filmov
tv
How To Add Multiple Clocks On Always ON Display In Samsung Galaxy A34 5G

Показать описание
Learn how to add multiple clocks on your Samsung Galaxy A34 5G's Always On Display. You can have more than one clock in the Always On Display to have clocks from other time zones as well.
It is important to ensure that the Always On Display is enabled on your Samsung Galaxy A34 5G. To do this, go to Settings - Lock screen - Always On Display and toggle the switch to the right.
Once you have enabled the Always On Display, you can proceed to add multiple clocks. Here’s how:
Under the 'Lock screen' option tap on the Always On Display and select the 'Clock Style' Option. Choose the last option in the 'Clock Style' menu, the one with 3 dots on it.
Choose the Always On Display with the multiple clocks. It should be the first option.
You have the option to have 3 or more clocks on there, one is the local time and you have to select the others that you want.
To add a clock, tap on the 'Add City' option and select the city whose time you want to monitor, from the World Map. You can also type the city that you want in the search bar.
Once you have found the city, tap on it, the tap on 'Add' to add it to your list of clocks. Tap on 'Done' to save your changes.
You can now enjoy having multiple time zones displayed on your Always On Display. Simply lock your phone and the clocks will appear on the screen.
Adding multiple clocks to the Always On Display in Samsung Galaxy A34 5G is a great way to keep track of time in different time zones. You can have up to 4 time zones displayed on your clock in the Always On Display.
-----My Gear for YouTube videos-----
As full disclosure, I use affiliate links on this channel and purchasing through these links earns me a small commission. The price you pay will be the same!
It is important to ensure that the Always On Display is enabled on your Samsung Galaxy A34 5G. To do this, go to Settings - Lock screen - Always On Display and toggle the switch to the right.
Once you have enabled the Always On Display, you can proceed to add multiple clocks. Here’s how:
Under the 'Lock screen' option tap on the Always On Display and select the 'Clock Style' Option. Choose the last option in the 'Clock Style' menu, the one with 3 dots on it.
Choose the Always On Display with the multiple clocks. It should be the first option.
You have the option to have 3 or more clocks on there, one is the local time and you have to select the others that you want.
To add a clock, tap on the 'Add City' option and select the city whose time you want to monitor, from the World Map. You can also type the city that you want in the search bar.
Once you have found the city, tap on it, the tap on 'Add' to add it to your list of clocks. Tap on 'Done' to save your changes.
You can now enjoy having multiple time zones displayed on your Always On Display. Simply lock your phone and the clocks will appear on the screen.
Adding multiple clocks to the Always On Display in Samsung Galaxy A34 5G is a great way to keep track of time in different time zones. You can have up to 4 time zones displayed on your clock in the Always On Display.
-----My Gear for YouTube videos-----
As full disclosure, I use affiliate links on this channel and purchasing through these links earns me a small commission. The price you pay will be the same!
 0:03:17
0:03:17
 0:02:51
0:02:51
 0:01:17
0:01:17
 0:02:29
0:02:29
 0:01:31
0:01:31
 0:02:01
0:02:01
 0:01:36
0:01:36
 0:08:17
0:08:17
 0:24:38
0:24:38
 0:02:59
0:02:59
 0:01:57
0:01:57
 0:00:48
0:00:48
 0:02:01
0:02:01
 0:05:22
0:05:22
 0:01:40
0:01:40
 0:02:05
0:02:05
 0:03:38
0:03:38
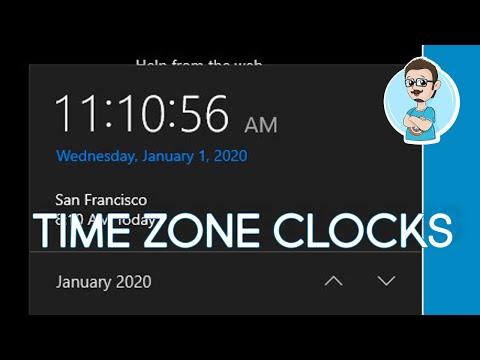 0:01:58
0:01:58
 0:01:32
0:01:32
 0:00:35
0:00:35
 0:00:24
0:00:24
 0:02:12
0:02:12
 0:01:04
0:01:04
 0:01:47
0:01:47