filmov
tv
Installing GCC in Git for Windows Bash Environment
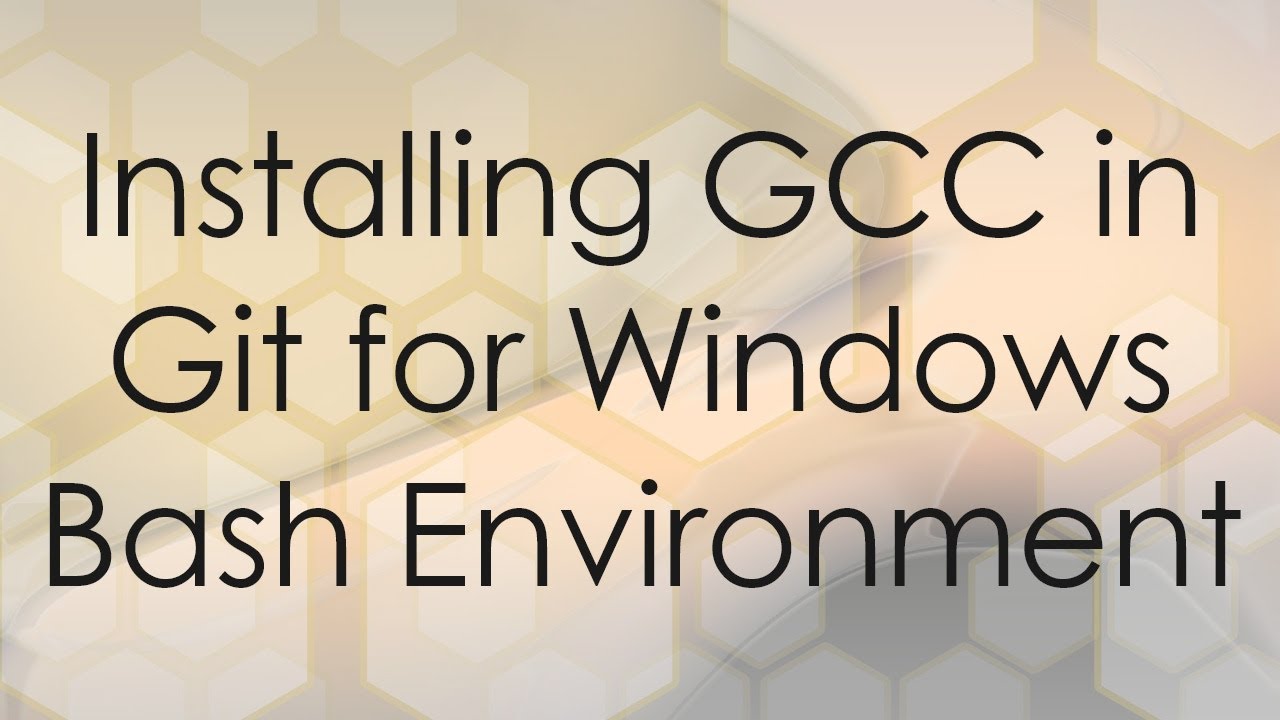
Показать описание
Learn how to enhance your Git for Windows Bash environment by installing the GNU Compiler Collection (GCC). Follow these steps to enable a powerful development environment on your Windows system.
---
Disclaimer/Disclosure: Some of the content was synthetically produced using various Generative AI (artificial intelligence) tools; so, there may be inaccuracies or misleading information present in the video. Please consider this before relying on the content to make any decisions or take any actions etc. If you still have any concerns, please feel free to write them in a comment. Thank you.
---
Installing GCC in Git for Windows Bash Environment
The Git for Windows Bash environment provides a convenient way for developers to use a Unix-like command-line interface on Windows. However, some users may find the need for additional tools, such as the GNU Compiler Collection (GCC), to compile and build software projects. In this guide, we'll walk through the steps to install GCC in the Git for Windows Bash environment.
Step 1: Install Git for Windows
Before we proceed with installing GCC, ensure that you have Git for Windows installed on your system. You can download the installer from the official Git website and follow the installation instructions.
Step 2: Launch Git Bash
Once Git for Windows is installed, launch the Git Bash terminal. This terminal provides a Unix-like shell experience on your Windows machine.
Step 3: Install GCC
To install GCC in the Git Bash environment, you can use the package manager called "pacman" that comes with Git for Windows. Run the following command to install the necessary packages:
[[See Video to Reveal this Text or Code Snippet]]
This command installs the 64-bit version of GCC. If you need the 32-bit version, you can use:
[[See Video to Reveal this Text or Code Snippet]]
Follow the on-screen prompts to complete the installation process. Pacman will download and install the GCC packages and their dependencies.
Step 4: Verify the Installation
Once the installation is complete, you can verify that GCC is installed correctly by running the following commands:
[[See Video to Reveal this Text or Code Snippet]]
This command should display information about the installed GCC version. If you see version information, GCC is successfully installed in your Git for Windows Bash environment.
Conclusion
Adding GCC to your Git for Windows Bash environment can be a valuable step for developers who need a powerful compiler on their Windows system. By following these simple steps, you can enhance your development environment and seamlessly compile and build software projects using Git Bash.
Happy coding!
---
Disclaimer/Disclosure: Some of the content was synthetically produced using various Generative AI (artificial intelligence) tools; so, there may be inaccuracies or misleading information present in the video. Please consider this before relying on the content to make any decisions or take any actions etc. If you still have any concerns, please feel free to write them in a comment. Thank you.
---
Installing GCC in Git for Windows Bash Environment
The Git for Windows Bash environment provides a convenient way for developers to use a Unix-like command-line interface on Windows. However, some users may find the need for additional tools, such as the GNU Compiler Collection (GCC), to compile and build software projects. In this guide, we'll walk through the steps to install GCC in the Git for Windows Bash environment.
Step 1: Install Git for Windows
Before we proceed with installing GCC, ensure that you have Git for Windows installed on your system. You can download the installer from the official Git website and follow the installation instructions.
Step 2: Launch Git Bash
Once Git for Windows is installed, launch the Git Bash terminal. This terminal provides a Unix-like shell experience on your Windows machine.
Step 3: Install GCC
To install GCC in the Git Bash environment, you can use the package manager called "pacman" that comes with Git for Windows. Run the following command to install the necessary packages:
[[See Video to Reveal this Text or Code Snippet]]
This command installs the 64-bit version of GCC. If you need the 32-bit version, you can use:
[[See Video to Reveal this Text or Code Snippet]]
Follow the on-screen prompts to complete the installation process. Pacman will download and install the GCC packages and their dependencies.
Step 4: Verify the Installation
Once the installation is complete, you can verify that GCC is installed correctly by running the following commands:
[[See Video to Reveal this Text or Code Snippet]]
This command should display information about the installed GCC version. If you see version information, GCC is successfully installed in your Git for Windows Bash environment.
Conclusion
Adding GCC to your Git for Windows Bash environment can be a valuable step for developers who need a powerful compiler on their Windows system. By following these simple steps, you can enhance your development environment and seamlessly compile and build software projects using Git Bash.
Happy coding!
Комментарии
 0:01:00
0:01:00
 0:03:01
0:03:01
 0:03:00
0:03:00
 0:02:25
0:02:25
 0:01:26
0:01:26
 0:09:14
0:09:14
 0:18:30
0:18:30
 0:21:57
0:21:57
 0:07:08
0:07:08
 0:01:36
0:01:36
 0:01:08
0:01:08
 0:15:51
0:15:51
 0:06:40
0:06:40
 0:06:41
0:06:41
 0:05:02
0:05:02
 0:15:28
0:15:28
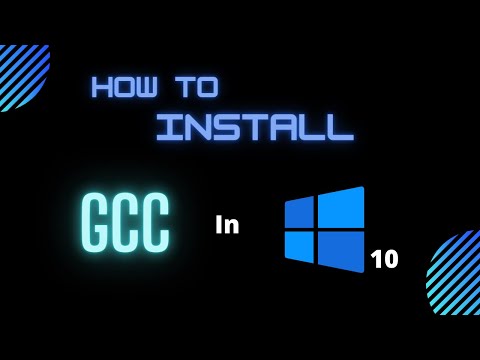 0:06:29
0:06:29
 0:06:46
0:06:46
 0:11:51
0:11:51
 0:05:52
0:05:52
 0:02:08
0:02:08
 0:02:00
0:02:00
 0:04:11
0:04:11
 0:01:00
0:01:00