filmov
tv
Installing a Sonos Playbar

Показать описание
Let's talk about installing the PLAYBAR to your television set. It's a real simple process.
The first thing you want to do is determine where you want to place the PLAYBAR. The PLAYBAR can sit on a shelf like you see here, directly below the television set. It can also be placed above the TV. Ideally you want to have at least one foot of space to either side of the PLAYBAR to get the maximum dispersion of sound. The PLAYBAR is designed to hook up simply.
The first thing you're going to do is to download the app so you can control the sound bar. The app will guide you through a real simple process to get your sound bar up and running in just a few moments.
Here's how you're going to set up the SONOS PLAYBAR utilizing the SONOS app. First off, select Settings. At the top of the menu, you'll select Add A Player or Sub. You'll be reminded to make sure the PLAYBAR has been connected to power. While it's powering up, you'll see a flashing white light on the side of your PLAYBAR. After that, you'll see a flashing green light. Then press Next.
On the PLAYBAR, press and release the Play/Pause button and the Volume Up button simultaneously. After hearing a confirmation tone, the app will notify you it's connecting and will confirm you have added a PLAYBAR. Indicate which room it will be used in. The app will prompt you to turn off the TV if it's already on. If you'd like to, add a sub or surround speakers. Since we're not going to be adding these just now, we'll skip this step. We can always add additional speakers and subs at a later date.
It has confirmed we are setting up the PLAYBAR by itself. After pressing Next, you may be prompted for a software update if there are any available. If they're all updated, you'll be prompted to make sure your TV is connected to the PLAYBAR with the supplied digital optical cable. Press Next and you'll be prompted to turn on your TV. You will not hear any sound from your speaker as of yet.
Then, the PLAYBAR will listen for a signal from your TV. After confirming that your TV is successfully connected, press Next. Disable your speakers on your television by using your television's remote. It will then ask if your speakers have been successfully disabled. In this case, I'm going to select Successfully Disabled. The app will confirm your speakers have been disabled. You should now hear all the sound coming from your SONOS PLAYBAR.
Now it's time to teach your SONOS PLAYBAR how to recognize the volume control from your TV's remote. Point the remote at the PLAYBAR and press the Volume Up button. If confirmed, it will recognize the Volume Up by indicating with a check mark. The app will prompt you to press the Volume button again to confirm onscreen messages. Depending on the model of your television set, you will either see a message being displayed, a Volume Indicated being displayed, or you're not seeing any display at all. Select one of the three.
That completes the set up. You can now Add Another Player, or choose Not Now. I'll choose Not Now. Press the Done button and now it's time for you to enjoy your new SONOS PLAYBAR.
The first thing you want to do is determine where you want to place the PLAYBAR. The PLAYBAR can sit on a shelf like you see here, directly below the television set. It can also be placed above the TV. Ideally you want to have at least one foot of space to either side of the PLAYBAR to get the maximum dispersion of sound. The PLAYBAR is designed to hook up simply.
The first thing you're going to do is to download the app so you can control the sound bar. The app will guide you through a real simple process to get your sound bar up and running in just a few moments.
Here's how you're going to set up the SONOS PLAYBAR utilizing the SONOS app. First off, select Settings. At the top of the menu, you'll select Add A Player or Sub. You'll be reminded to make sure the PLAYBAR has been connected to power. While it's powering up, you'll see a flashing white light on the side of your PLAYBAR. After that, you'll see a flashing green light. Then press Next.
On the PLAYBAR, press and release the Play/Pause button and the Volume Up button simultaneously. After hearing a confirmation tone, the app will notify you it's connecting and will confirm you have added a PLAYBAR. Indicate which room it will be used in. The app will prompt you to turn off the TV if it's already on. If you'd like to, add a sub or surround speakers. Since we're not going to be adding these just now, we'll skip this step. We can always add additional speakers and subs at a later date.
It has confirmed we are setting up the PLAYBAR by itself. After pressing Next, you may be prompted for a software update if there are any available. If they're all updated, you'll be prompted to make sure your TV is connected to the PLAYBAR with the supplied digital optical cable. Press Next and you'll be prompted to turn on your TV. You will not hear any sound from your speaker as of yet.
Then, the PLAYBAR will listen for a signal from your TV. After confirming that your TV is successfully connected, press Next. Disable your speakers on your television by using your television's remote. It will then ask if your speakers have been successfully disabled. In this case, I'm going to select Successfully Disabled. The app will confirm your speakers have been disabled. You should now hear all the sound coming from your SONOS PLAYBAR.
Now it's time to teach your SONOS PLAYBAR how to recognize the volume control from your TV's remote. Point the remote at the PLAYBAR and press the Volume Up button. If confirmed, it will recognize the Volume Up by indicating with a check mark. The app will prompt you to press the Volume button again to confirm onscreen messages. Depending on the model of your television set, you will either see a message being displayed, a Volume Indicated being displayed, or you're not seeing any display at all. Select one of the three.
That completes the set up. You can now Add Another Player, or choose Not Now. I'll choose Not Now. Press the Done button and now it's time for you to enjoy your new SONOS PLAYBAR.
 0:05:07
0:05:07
 0:03:44
0:03:44
 0:03:14
0:03:14
 0:01:46
0:01:46
 0:05:34
0:05:34
 0:10:51
0:10:51
 0:02:11
0:02:11
 0:08:57
0:08:57
 0:12:03
0:12:03
 0:00:39
0:00:39
 0:03:28
0:03:28
 0:03:18
0:03:18
 0:02:33
0:02:33
 0:03:20
0:03:20
 0:01:32
0:01:32
 0:04:53
0:04:53
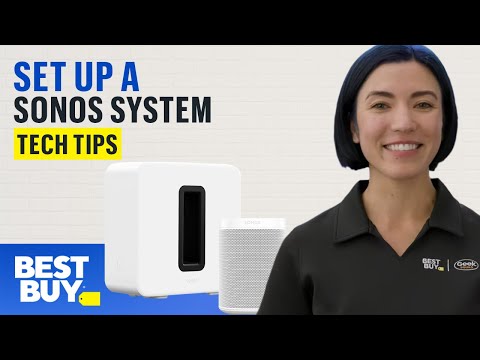 0:06:24
0:06:24
 0:04:36
0:04:36
 0:14:39
0:14:39
 0:00:34
0:00:34
 0:00:12
0:00:12
 0:04:20
0:04:20
 0:01:21
0:01:21
 0:06:38
0:06:38