filmov
tv
Map Mavin - How to View a Web Map (Use Map View) [OUTDATED]
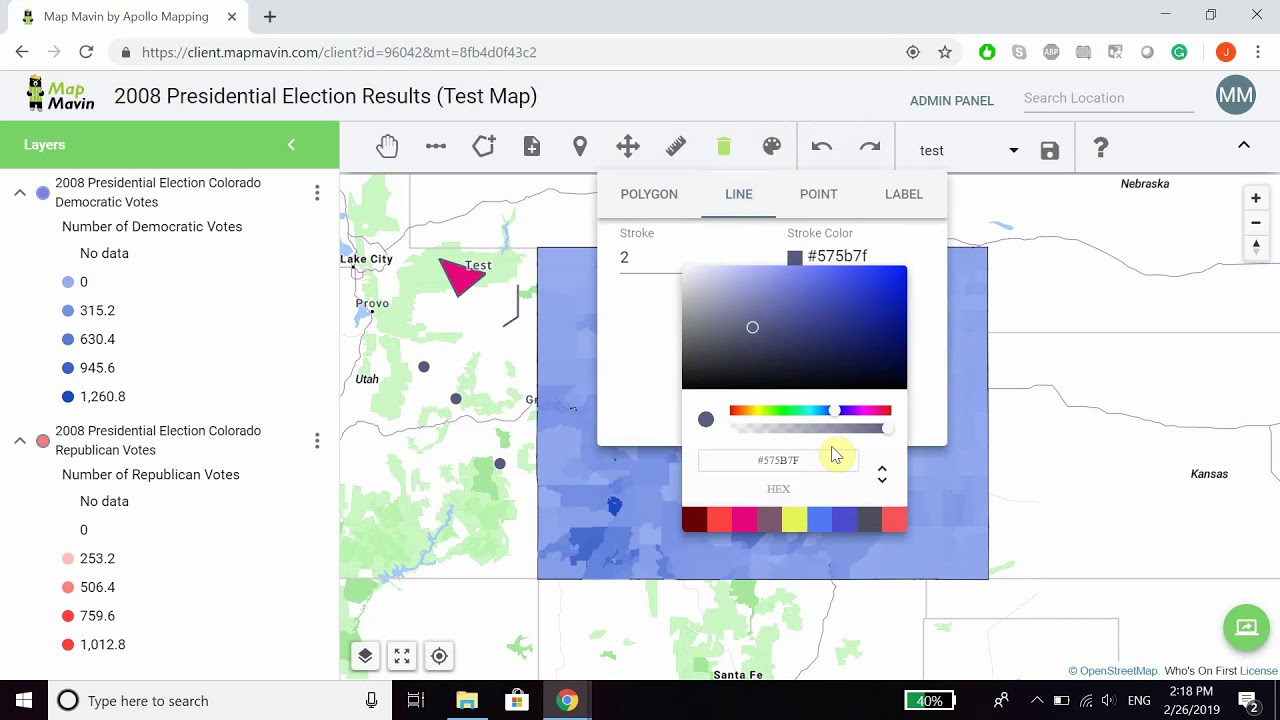
Показать описание
You might be wondering, "why would I need directions on how to view a web map?" Great question, especially since we've made opening and viewing a map as easy as clicking a button! But did you know that you can do a heck of a lot more when viewing a map to tailor your viewing experiences to your particular needs? Let's take a brief look at some of the functionality you may find useful:
Layer stacking: Dragging layers up and down will change their stacking order in your viewing experience without altering the map for other viewers, eliminating any stress around making accidental changes! (Note: changing layer order when truly editing map will affect the order but this is on a different screen and explained in other FAQs in the My Web Maps section). You can also click a layer to turn it off ; when "off" a layer will appear greyed out.
Tilt: To change the angle and/or compass direction from which you are viewing your map, use the Tilt button located under the "+" and "-" zoom buttons in the top right corner of your screen.
Changing basemaps: We have a wide variety of basemaps to choose from! Click the basemap button in the bottom left of the screen (looks like a series of stacked layers) to toggle between them or have none at all.
Zoom to Initial Layer Extent: Feeling lost? Not to worry, it happens to all of us! Click the Zoom to Initial Layer Extent button ( looks like a group of arrows expanding outwards) to return to the zoom you started with when first entering the map.
Mobile Location: If you have Location Services activated on your device you can ask Map Mavin to zoom to your current location. This is great for mobile devices!
Workspaces: Did you know you can markup pages without affecting your data? The tools along the top of the screen will allow you to add points, lines, polygons, and text markups to any map. Better yet, you can save multiple workspaces and toggle between them!
Screen Share: To start or join a screen share, click on the green button in the lower right hand corner of the map. From there you can chat or join a screen share to collaborate in real-time on the map!
Markups: Using the toolbar at the top of the map, users can add Markup lines, polygons, text, and points, as well as move them around and stylize them. They can also easily delete them, as well as use undo/redo to reverse what they did. Also, they can use the Measure Tool to figure out distances on the map.
Edit Layer: If a layer is made editable, users can choose to edit the layer by clicking on the menu icon next to that layer. They can edit features directly on the map as well as edit the attribute table directly.
Attribute View: To access attribute view, click on the menu icon next to the layer and choose View Attributes. From there, using the menu icon within the attribute table, users can expand to full screen as well as perform SQL and simple searches, Select by Location, and Download Selected.
SQL/Simple Search: Perform simple searches as well as manual SQL or wizard-assisted SQL searches by clicking SQL or Search within the menu of the attribute view.
Select By Location: To select multiple features by location, choose the Select by Location tool and draw a polygon around the features you want to select.
Download Selected: Once features have been selected (whether by Select by Location, Multi-Select, Search, or SQL), clicking Download Selected from the attribute view hamburgeler downloads the features as a GeoJson.
 0:03:40
0:03:40
 0:00:53
0:00:53
 0:02:14
0:02:14
 0:00:41
0:00:41
 0:01:14
0:01:14
 0:01:12
0:01:12
 0:01:57
0:01:57
 0:01:24
0:01:24
 0:00:10
0:00:10
 0:01:04
0:01:04
 0:05:09
0:05:09
 0:01:01
0:01:01
 0:03:27
0:03:27
 0:02:21
0:02:21
 0:01:42
0:01:42
 0:03:36
0:03:36
 0:02:25
0:02:25
 0:03:15
0:03:15
 0:03:49
0:03:49
 0:03:03
0:03:03
 0:04:08
0:04:08
 0:04:51
0:04:51
 0:04:54
0:04:54
 0:05:20
0:05:20