filmov
tv
How to Install Android OS on PC
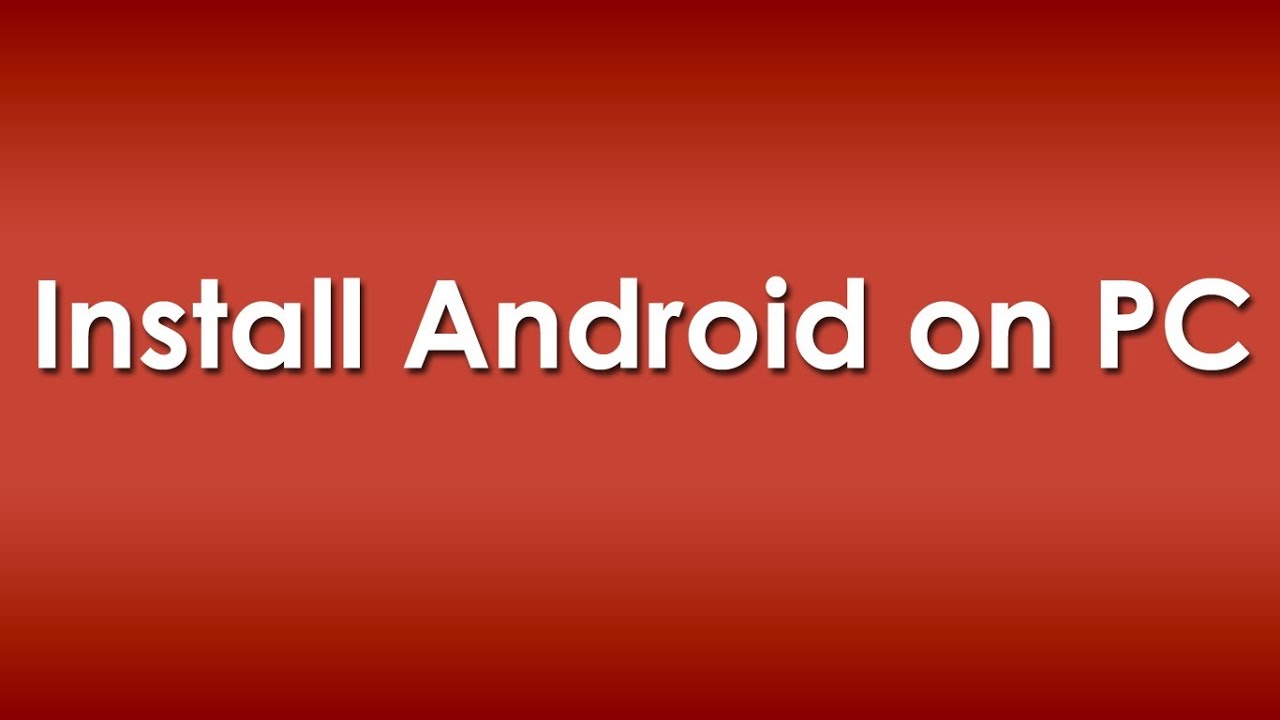
Показать описание
Follow these steps to know how to install Android OS on PC.
Replicate the same process at your end to operate Android 4.3 OS on PC. This can be done using VirtualBox Manager and with Android x86 4.3 Version of Image. Download those files from the links provided below.
Transcript:
Here is the new tutorial on how to install Android on PC. In this tutorial I'm going to show you the installation procedure of Android on PC particularly 4.3.3 version of Android which is Jelly Bean. Since the current running version of Android is 4.4, the image file is not available yet. When it is available in the market, I will update the link here in the description of this video.
Okay! To install Android on PC you need to have couple of files. I have provided the links here in the description of this video, download these two files I'm showing here. One is virtual box manager and other one is Android 4.3 image file. Download these couple of files from the links provided in the description of this video.
First of all you need to install this virtual box manager on your PC. I have already installed it and just double click on the set file and follow the onscreen instructions. You no need to change any settings during the installation. After installing virtual box, you will get an icon Oracle VM Virtual box. This is the first step. The first step is to install Virtual box manager on your PC. The second step is, open your Oracle VM virtual box manager and select NEW to create your virtual machine. Name your machine and here I'm naming it as Android 4.3. In the type of operating systems, select LINUX and the version is OTHER LINUX. Click NEXT.
Here you need to have minimum RAM memory of 512 MB. I'm here changing it as 1024 which means 1GB of RAM. Click NEXT.
Here you need to create your Virtual Hard Drive. So, for that click CREATE A VIRTUAL HARD DRIVE NOW. Just click Next.
Here you need to select FIXED SIZE instead of DYNAMICALLY ALLOCATED. Click Next.
Here is our Virtual Machine Name and I'm allocating a memory of 2GB. Click CREATE.
It will take few seconds to create your virtual hard drive. We will get back to you after the creation of Virtual Hard Drive completes. Soon after the completion of creating your virtual hard drive, you will get the dashboard again.
You will find your Virtual machine name Android 4.3 which is powered off. So, now you need to link up your android image file with this virtual machine. For that go to SETTINGS section, in here go to STORAGE and here you will find EMPTY (no disc image file selected). Click this EMPTY and here you will find a disc image, click on that and select choose a virtual CD/DVD disc file.
Just linkup your android image file with this virtual device. So my file is on the desktop. I moved to desktop and selecting Android x86 version. So, you will find image file name here. The type is image and the size is 199.00MB and click OK.
Now just click START to start your Android 4.3 on your PC. When you get this window select the first option to run your android x86 version without installation. Just click Enter to select the one.
Here we go. The logon screen of Android. Configure your settings. Click Skip when it asks you to add WiFi connection.
How to Install Android OS on PC
Replicate the same process at your end to operate Android 4.3 OS on PC. This can be done using VirtualBox Manager and with Android x86 4.3 Version of Image. Download those files from the links provided below.
Transcript:
Here is the new tutorial on how to install Android on PC. In this tutorial I'm going to show you the installation procedure of Android on PC particularly 4.3.3 version of Android which is Jelly Bean. Since the current running version of Android is 4.4, the image file is not available yet. When it is available in the market, I will update the link here in the description of this video.
Okay! To install Android on PC you need to have couple of files. I have provided the links here in the description of this video, download these two files I'm showing here. One is virtual box manager and other one is Android 4.3 image file. Download these couple of files from the links provided in the description of this video.
First of all you need to install this virtual box manager on your PC. I have already installed it and just double click on the set file and follow the onscreen instructions. You no need to change any settings during the installation. After installing virtual box, you will get an icon Oracle VM Virtual box. This is the first step. The first step is to install Virtual box manager on your PC. The second step is, open your Oracle VM virtual box manager and select NEW to create your virtual machine. Name your machine and here I'm naming it as Android 4.3. In the type of operating systems, select LINUX and the version is OTHER LINUX. Click NEXT.
Here you need to have minimum RAM memory of 512 MB. I'm here changing it as 1024 which means 1GB of RAM. Click NEXT.
Here you need to create your Virtual Hard Drive. So, for that click CREATE A VIRTUAL HARD DRIVE NOW. Just click Next.
Here you need to select FIXED SIZE instead of DYNAMICALLY ALLOCATED. Click Next.
Here is our Virtual Machine Name and I'm allocating a memory of 2GB. Click CREATE.
It will take few seconds to create your virtual hard drive. We will get back to you after the creation of Virtual Hard Drive completes. Soon after the completion of creating your virtual hard drive, you will get the dashboard again.
You will find your Virtual machine name Android 4.3 which is powered off. So, now you need to link up your android image file with this virtual machine. For that go to SETTINGS section, in here go to STORAGE and here you will find EMPTY (no disc image file selected). Click this EMPTY and here you will find a disc image, click on that and select choose a virtual CD/DVD disc file.
Just linkup your android image file with this virtual device. So my file is on the desktop. I moved to desktop and selecting Android x86 version. So, you will find image file name here. The type is image and the size is 199.00MB and click OK.
Now just click START to start your Android 4.3 on your PC. When you get this window select the first option to run your android x86 version without installation. Just click Enter to select the one.
Here we go. The logon screen of Android. Configure your settings. Click Skip when it asks you to add WiFi connection.
How to Install Android OS on PC
Комментарии
 0:06:27
0:06:27
 0:05:14
0:05:14
 0:16:55
0:16:55
 0:12:26
0:12:26
 0:07:29
0:07:29
 0:07:05
0:07:05
 0:08:52
0:08:52
 0:11:18
0:11:18
 0:03:19
0:03:19
 0:10:12
0:10:12
 0:12:25
0:12:25
 0:04:20
0:04:20
 0:05:50
0:05:50
 0:03:49
0:03:49
 0:05:23
0:05:23
 0:05:19
0:05:19
 0:06:14
0:06:14
 0:05:04
0:05:04
 0:26:03
0:26:03
 0:08:10
0:08:10
 0:05:23
0:05:23
 0:07:02
0:07:02
 0:04:04
0:04:04
 0:03:42
0:03:42