filmov
tv
Comment faire un graphique simple sur excel

Показать описание
comment faire un graphique simple sur excel
Dans ce tutoriel BricolExcel, nous allons découvrir comment faire les graphique sur excel, étape par étape. Pour clarifier davantage cette leçon, nous finirons en donnant des exemples sur la manière de comment faire un graphique en excel
Pour créer un graphique sur Excel, suivez ces étapes simples :
Sélectionnez vos données : Assurez-vous que vos données sont organisées dans une structure de tableau. Sélectionnez les données que vous souhaitez inclure dans votre graphique en les mettant en surbrillance avec votre souris.
Insérez un graphique : Une fois vos données sélectionnées, accédez à l'onglet "Insertion" dans le ruban Excel en haut de la fenêtre. Dans la section "Graphiques", vous trouverez différents types de graphiques, tels que les graphiques en courbes, les histogrammes, les graphiques à barres, les graphiques circulaires, etc. Cliquez sur le type de graphique que vous souhaitez créer.
Personnalisez votre graphique : Une fois que vous avez inséré votre graphique, vous pouvez le personnaliser selon vos préférences. Cliquez sur les différents éléments du graphique pour les modifier, tels que les titres, les légendes, les axes, les étiquettes de données, les couleurs, etc. Utilisez les onglets "Création de graphique" et "Format" pour accéder aux outils de personnalisation.
Ajoutez des titres et des légendes : Assurez-vous d'ajouter des titres appropriés à votre graphique, notamment un titre principal, des titres pour les axes x et y, ainsi qu'une légende si votre graphique contient plusieurs séries de données. Vous pouvez ajouter ces éléments en cliquant sur les options correspondantes dans le ruban Excel.
Ajustez l'échelle des axes : Si nécessaire, ajustez l'échelle des axes x et y pour mieux mettre en valeur vos données. Vous pouvez spécifier des valeurs minimales et maximales pour les axes ou laisser Excel ajuster automatiquement l'échelle en fonction des données.
Ajoutez des éléments supplémentaires (en option) : Selon le type de graphique que vous créez, vous pouvez également ajouter des éléments supplémentaires tels que des lignes de tendance, des barres d'erreur, des étiquettes de données, etc. Utilisez les options disponibles dans les onglets "Création de graphique" et "Format" pour ajouter ces éléments.
Finalisez et enregistrez votre graphique : Une fois que vous êtes satisfait de l'apparence de votre graphique, vous pouvez le finaliser et l'enregistrer. Vous pouvez le copier dans un autre document, l'enregistrer en tant que fichier image ou le conserver dans votre classeur Excel.
En suivant ces étapes, vous pouvez facilement créer un graphique sur Excel pour visualiser et analyser vos données. N'hésitez pas à expérimenter avec les différentes options de personnalisation pour obtenir le résultat souhaité.
En regardant cette vidéo de BricolExcel, vous serez capable de comment faire un graphique simple sur excel à la fin.
N'hésitez pas à poser vos questions dans les commentaires sur le sujet " comment faire un graphique sous excel " ou un autre sujet. Je ferai de mon mieux pour répondre à toutes vos questions.
Sujets similaires à " comment faire un graphique sur excel 2007"
Dans ce tutoriel BricolExcel, nous allons découvrir comment faire les graphique sur excel, étape par étape. Pour clarifier davantage cette leçon, nous finirons en donnant des exemples sur la manière de comment faire un graphique en excel
Pour créer un graphique sur Excel, suivez ces étapes simples :
Sélectionnez vos données : Assurez-vous que vos données sont organisées dans une structure de tableau. Sélectionnez les données que vous souhaitez inclure dans votre graphique en les mettant en surbrillance avec votre souris.
Insérez un graphique : Une fois vos données sélectionnées, accédez à l'onglet "Insertion" dans le ruban Excel en haut de la fenêtre. Dans la section "Graphiques", vous trouverez différents types de graphiques, tels que les graphiques en courbes, les histogrammes, les graphiques à barres, les graphiques circulaires, etc. Cliquez sur le type de graphique que vous souhaitez créer.
Personnalisez votre graphique : Une fois que vous avez inséré votre graphique, vous pouvez le personnaliser selon vos préférences. Cliquez sur les différents éléments du graphique pour les modifier, tels que les titres, les légendes, les axes, les étiquettes de données, les couleurs, etc. Utilisez les onglets "Création de graphique" et "Format" pour accéder aux outils de personnalisation.
Ajoutez des titres et des légendes : Assurez-vous d'ajouter des titres appropriés à votre graphique, notamment un titre principal, des titres pour les axes x et y, ainsi qu'une légende si votre graphique contient plusieurs séries de données. Vous pouvez ajouter ces éléments en cliquant sur les options correspondantes dans le ruban Excel.
Ajustez l'échelle des axes : Si nécessaire, ajustez l'échelle des axes x et y pour mieux mettre en valeur vos données. Vous pouvez spécifier des valeurs minimales et maximales pour les axes ou laisser Excel ajuster automatiquement l'échelle en fonction des données.
Ajoutez des éléments supplémentaires (en option) : Selon le type de graphique que vous créez, vous pouvez également ajouter des éléments supplémentaires tels que des lignes de tendance, des barres d'erreur, des étiquettes de données, etc. Utilisez les options disponibles dans les onglets "Création de graphique" et "Format" pour ajouter ces éléments.
Finalisez et enregistrez votre graphique : Une fois que vous êtes satisfait de l'apparence de votre graphique, vous pouvez le finaliser et l'enregistrer. Vous pouvez le copier dans un autre document, l'enregistrer en tant que fichier image ou le conserver dans votre classeur Excel.
En suivant ces étapes, vous pouvez facilement créer un graphique sur Excel pour visualiser et analyser vos données. N'hésitez pas à expérimenter avec les différentes options de personnalisation pour obtenir le résultat souhaité.
En regardant cette vidéo de BricolExcel, vous serez capable de comment faire un graphique simple sur excel à la fin.
N'hésitez pas à poser vos questions dans les commentaires sur le sujet " comment faire un graphique sous excel " ou un autre sujet. Je ferai de mon mieux pour répondre à toutes vos questions.
Sujets similaires à " comment faire un graphique sur excel 2007"
 0:09:54
0:09:54
 0:08:21
0:08:21
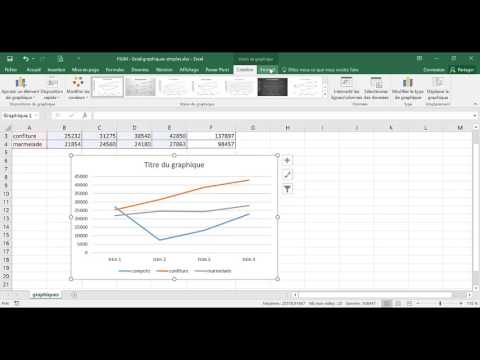 0:06:27
0:06:27
 0:11:22
0:11:22
 0:01:35
0:01:35
 0:06:12
0:06:12
 0:00:38
0:00:38
 0:06:50
0:06:50
 0:21:55
0:21:55
 0:04:59
0:04:59
 0:01:39
0:01:39
 0:01:40
0:01:40
 0:03:18
0:03:18
 0:01:26
0:01:26
 0:04:23
0:04:23
 0:01:11
0:01:11
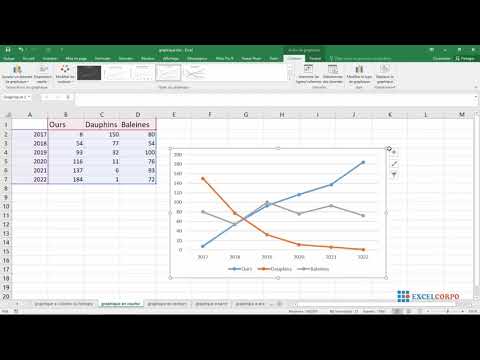 0:03:43
0:03:43
 0:01:43
0:01:43
 0:01:32
0:01:32
 0:07:04
0:07:04
 0:00:23
0:00:23
 0:01:50
0:01:50
 0:06:47
0:06:47
 0:26:43
0:26:43