filmov
tv
How to Download SQLite3 for Windows 10?
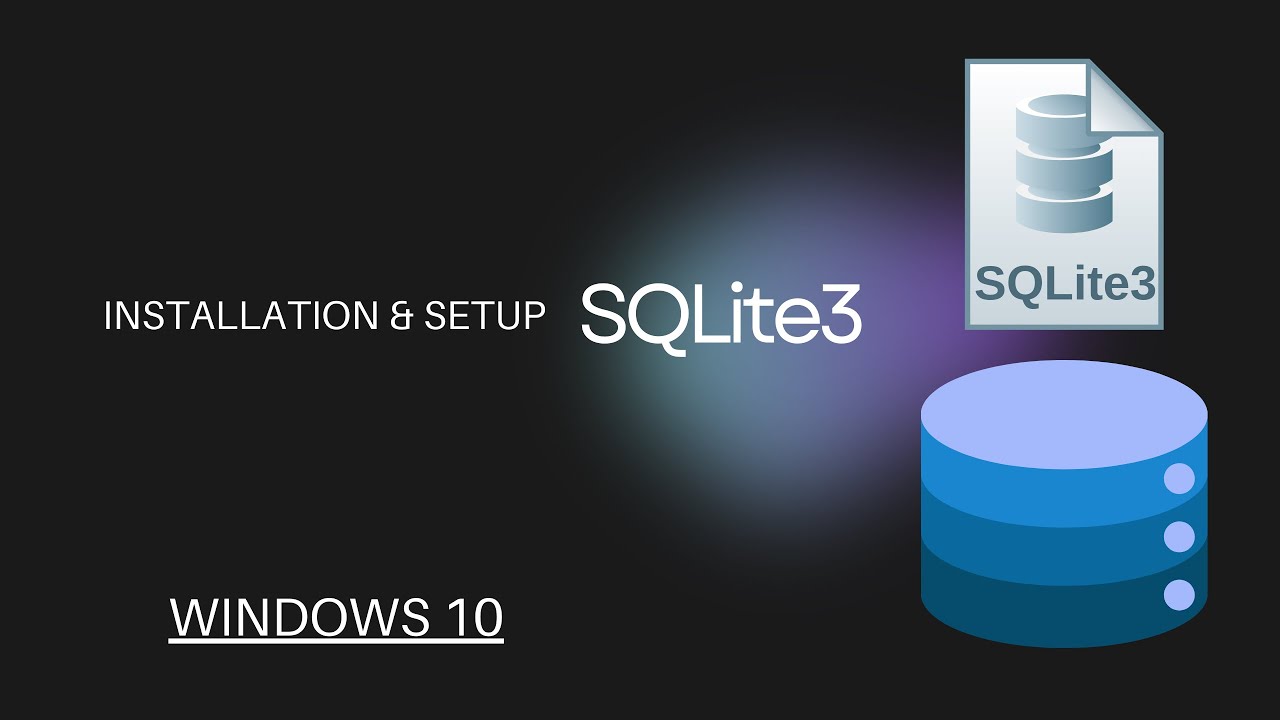
Показать описание
If you want to perform a sqlite3 windows 11 or a sqlite3 windows 10 install, the first thing you need to do is visit the official website of SQLite.
After you've reached the SQLite Download page, find Precompiled Binaries for Windows, then download the zip archive containing the SQLite tools we talk about in this sqlite tutorial.
The option will most likely be the last one in the list. The two of the options above let you download standalone DLL files for SQlite3.
Once you've downloaded the SQLite for Windows archive, extract it.
Once you have extracted the files pertaining to your sqlite download, you will see three different utilities - sqldiff, sqlite3, and sqlite3_analyzer.
SQLdiff displays the differences in content between multiple SQLite databases. The differences are displayed in a file.
The analyzer uses a virtual table to obtain information about the database file and then provide that information in a formatted manner.
After figuring out what the sqlite utilities are, move those utilities into the sqlite3 folder in Program Files or other memorable directory on your hard drive.
After your executables are safe, you need to set up environment variables to affect the way sqlite3 will behave in your Windows ecosystem.
Open the Environment Variables pop-up through the control panel, then click on the Environment Variables... option.
Add an environment variable for your sqlite download by giving it a name and selecting the sqlite3 windows executable residing in the Program Files directory.
The last thing you need to do is add the location of SQLite3 to a PATH variable so that you will be able to launch your sqlite windows install through the command prompt.
For that, find the Path variable underneath system variables, then click Edit.
After doing that, click New and add the location towards the folder with all of the sqlite download executables.
You've now successfully set up sqlite for Windows and can interact with SQLite3 using the command prompt.
If you've enjoyed this SQL tutorial, make sure to subscribe to this channel to see more database tutorials and SQL tutorials, and until next time.
Description in Russian below:
Этот видео для базы данных научит вас как скачать sqlite и как установить sqlite для Windows. Если вам понравился этот базы данных курс, обязательно подпишитесь на этот базы данных канал, чтобы увидеть больше базы данных уроки и учебников по SQL, и до следующего раза.
Music:
Creative Commons — Attribution 3.0 Unported — CC BY 3.0
#sqlite #sqlite3 #sql #database #developer #software
After you've reached the SQLite Download page, find Precompiled Binaries for Windows, then download the zip archive containing the SQLite tools we talk about in this sqlite tutorial.
The option will most likely be the last one in the list. The two of the options above let you download standalone DLL files for SQlite3.
Once you've downloaded the SQLite for Windows archive, extract it.
Once you have extracted the files pertaining to your sqlite download, you will see three different utilities - sqldiff, sqlite3, and sqlite3_analyzer.
SQLdiff displays the differences in content between multiple SQLite databases. The differences are displayed in a file.
The analyzer uses a virtual table to obtain information about the database file and then provide that information in a formatted manner.
After figuring out what the sqlite utilities are, move those utilities into the sqlite3 folder in Program Files or other memorable directory on your hard drive.
After your executables are safe, you need to set up environment variables to affect the way sqlite3 will behave in your Windows ecosystem.
Open the Environment Variables pop-up through the control panel, then click on the Environment Variables... option.
Add an environment variable for your sqlite download by giving it a name and selecting the sqlite3 windows executable residing in the Program Files directory.
The last thing you need to do is add the location of SQLite3 to a PATH variable so that you will be able to launch your sqlite windows install through the command prompt.
For that, find the Path variable underneath system variables, then click Edit.
After doing that, click New and add the location towards the folder with all of the sqlite download executables.
You've now successfully set up sqlite for Windows and can interact with SQLite3 using the command prompt.
If you've enjoyed this SQL tutorial, make sure to subscribe to this channel to see more database tutorials and SQL tutorials, and until next time.
Description in Russian below:
Этот видео для базы данных научит вас как скачать sqlite и как установить sqlite для Windows. Если вам понравился этот базы данных курс, обязательно подпишитесь на этот базы данных канал, чтобы увидеть больше базы данных уроки и учебников по SQL, и до следующего раза.
Music:
Creative Commons — Attribution 3.0 Unported — CC BY 3.0
#sqlite #sqlite3 #sql #database #developer #software
 0:03:56
0:03:56
 0:06:21
0:06:21
 0:06:54
0:06:54
 0:01:36
0:01:36
 0:02:19
0:02:19
 0:09:18
0:09:18
 0:00:37
0:00:37
 0:02:15
0:02:15
 0:01:44
0:01:44
 0:05:53
0:05:53
 0:03:03
0:03:03
 0:05:10
0:05:10
 0:04:31
0:04:31
 0:07:18
0:07:18
 0:04:13
0:04:13
 0:07:15
0:07:15
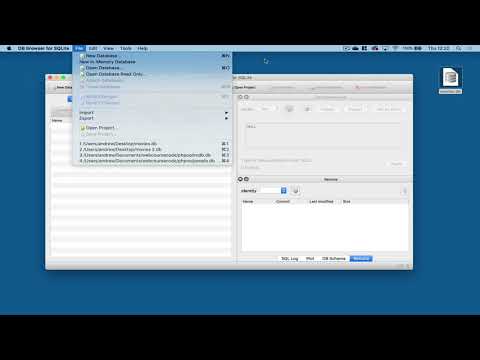 0:00:18
0:00:18
 0:04:22
0:04:22
 0:10:04
0:10:04
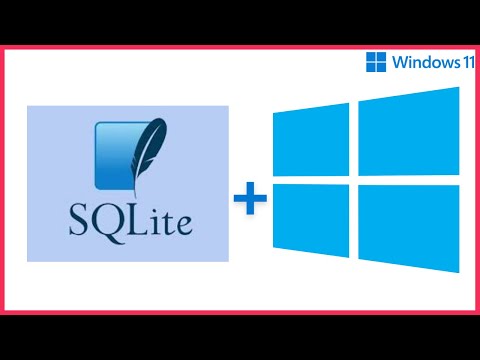 0:09:52
0:09:52
 0:02:27
0:02:27
 0:07:40
0:07:40
 0:05:00
0:05:00
 0:04:40
0:04:40