filmov
tv
How to Save Text as a Picture in Word 2019
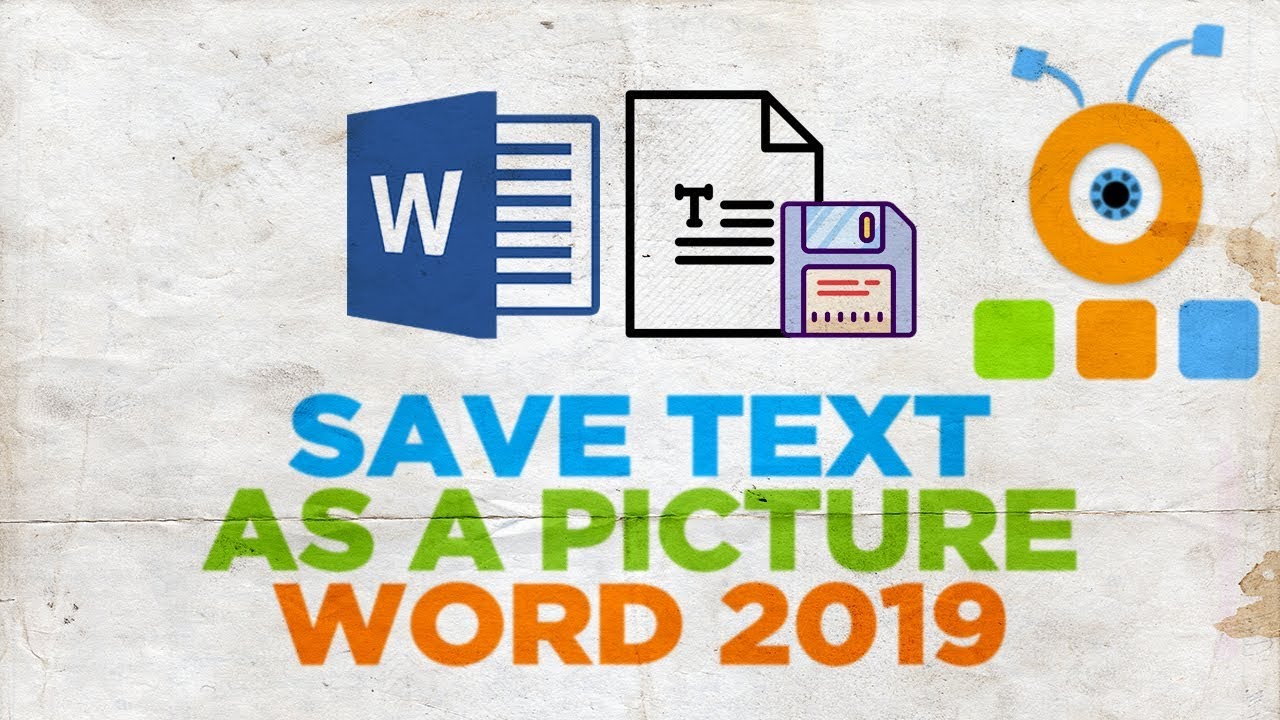
Показать описание
In today's tutorial, you will learn how to save text as a picture in Word 2019.
Open the Word document you need. Enter or paste the text. Change the size of the text and the style if needed. Select the text and right-click on it. Choose ‘Copy’ from the list.
Click on the arrow under ‘Paste’ option. Select ‘Paste Special’. Choose ‘Picture’ from the list and click ‘Ok’. Now you can save the picture. Right-click on it and select ‘Save as Picture’. Set the path, enter the name. Set ‘Save as type’ to JPEG. Save the file.
Open the Word document you need. Enter or paste the text. Change the size of the text and the style if needed. Select the text and right-click on it. Choose ‘Copy’ from the list.
Click on the arrow under ‘Paste’ option. Select ‘Paste Special’. Choose ‘Picture’ from the list and click ‘Ok’. Now you can save the picture. Right-click on it and select ‘Save as Picture’. Set the path, enter the name. Set ‘Save as type’ to JPEG. Save the file.
How to Save Text as Image in Word
Save Text as an Image or Picture in Word | Microsoft Word Tutorials
How To Save Word Document Text as JPEG
How to Save Text as a Picture in Word 2019
How to Save Text As File in HTML CSS & JavaScript | Convert Text to File in JavaScript
C# How to save text to a .txt file
How to Save Text as a Picture in MS Word
How to Save Text as a Picture in Ms PowerPoint 2019
How To Save A Text Message Conversation On iPhone
How To Save Text Messages From Android To Computer (Step-by-Step Guide)
how to save web page as text file chrome - Save page as text file (html)
How to save a document in rich text format (.rtf)
HOW TO SAVE ANY TEXT AS AUDIO FILE (.mp3)
How to save text as a building block? | Ms. - Word (2007) | The S N Computer Academy
How to Save an Entire Text Conversation on iPhone
How To Save Any Text Conversation On iPhone
How to Save Custom Text Animations on the Edit and Fusion Page (DaVinci Resolve)
How to SAVE TEXT in DaVinci Resolve 16 | Quick Tip Tuesday
How to save a text document as an html file (using TextEdit on Mac)
How to save a Photo from a Text Message
How to save Edittext Text as .txt File in Sketchware
How to Save Text Messages on iPhone 11/11 Pro/11 Pro Max
How to save a photo from a text message on your iPhone
How To Save Text Without Background By using Photoshop
Комментарии
 0:02:37
0:02:37
 0:10:08
0:10:08
 0:01:05
0:01:05
 0:01:08
0:01:08
 0:17:34
0:17:34
 0:03:17
0:03:17
 0:01:58
0:01:58
 0:04:59
0:04:59
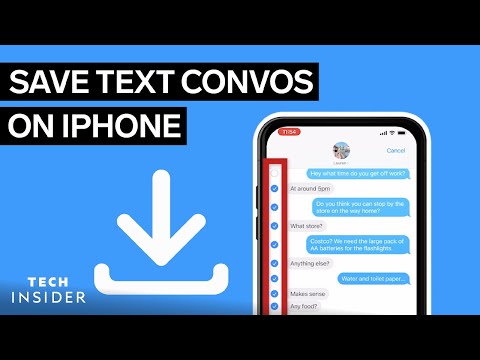 0:02:23
0:02:23
 0:02:42
0:02:42
 0:00:54
0:00:54
 0:00:34
0:00:34
 0:04:45
0:04:45
 0:01:51
0:01:51
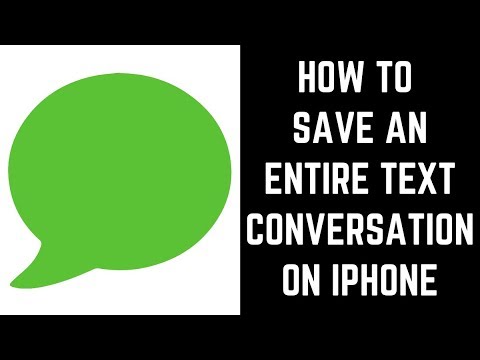 0:01:52
0:01:52
 0:01:51
0:01:51
 0:05:19
0:05:19
 0:01:52
0:01:52
 0:09:18
0:09:18
 0:01:17
0:01:17
 0:03:38
0:03:38
 0:01:45
0:01:45
 0:00:57
0:00:57
 0:01:24
0:01:24