filmov
tv
Excel - How To Do Custom Order In Excel Sort - Episode 1992

Показать описание
Microsoft Excel Tutorial - Technique for a Custom Sort in Excel.
Welcome to the MrExcel podcast, where we bring you the best tips and tricks for mastering Excel. In this episode, we will be discussing how to sort data by a custom list. This is a feature that has been around since 1992, but many people are still unaware of its usefulness. So, if you want to save time and make your life easier, keep watching!
Have you ever had to sort data into a specific sequence, but found that Excel just couldn't do it? Maybe you had three regions - east, central, and west - and needed them to be sorted in that exact order. Well, I've been there too. In the past, I would have to manually cut and insert cells over and over again. But now, I have a much simpler solution.
First, go to a blank section on your spreadsheet and type the list in the correct sequence. Then, select the list and go to File, Excel Options, and then Advanced. Scroll down to the bottom and choose "Edit Custom Lists". Click on "Import" and now Excel will recognize your custom list just like it recognizes days of the week. This is a game changer!
Now, when you go to sort your data, you will see a third option under "Sort On" - Custom List. Choose your custom list and click OK. Your data will now be sorted in the exact sequence you need. And here's a bonus tip - if you click on "Sort Now" again, Excel will also give you the reverse order. Pretty cool, right?
This tip was suggested by one of our followers on Twitter, NeedForExcel. Thank you for the great suggestion! And if you want more amazing Excel tips like this, be sure to check out our book "40 Of The Greatest Excel Tips of All Time". You can purchase it for just $25 and have access to all the tips right now. Don't miss out on this valuable resource!
In summary, sorting data by a custom list is a powerful feature that can save you time and frustration. Simply type your list in the correct sequence, import it into Excel, and then use the custom list option when sorting your data. It's that easy! Thank you for tuning in to this episode of the MrExcel podcast. Be sure to subscribe to our playlist and stay tuned for more helpful tips and tricks. See you next time!
Table of Contents:
(00:00) Custom Sort in Excel
(00:12) Sorting data by custom list
(01:08) The struggle with sorting data by region
(01:29) Using the custom list feature to sort data
(02:19) Bonus tip: sorting in reverse order
(02:45) Recap of the episode
(03:07) Clicking Like really helps the algorithm
#excel #microsoft #microsoftexcel #exceltutorial #exceltips #exceltricks #excelmvp #freeclass #freecourse #freeclasses #excelclasses #microsoftmvp #walkthrough #evergreen #spreadsheetskills #analytics #analysis #dataanalysis #dataanalytics #mrexcel #spreadsheets #spreadsheet #excelhelp #accounting #tutorial #excelhacks #excelsort
This video answers these common search terms:
how to do custom order in excel sort
how to do custom sort excel
how do you custom sort in excel
how to add custom sort in excel
how to use custom sort in excel
how to make custom sort list in excel
how to do a custom sort in excel pivot table
how to do a custom sort excel
how to custom sort columns in excel
how to custom sort on excel
how to custom sort order in excel
how do i custom sort in excel
how can you custom sort in excell
how to create custom sort in excel
how to create a custom sorting list in excel
Using Cut and Insert Cut Cells is a slow way to rearrange rows. Podcast 1978 introduced Custom List for the Fill Handle. Sorting data into a special sequence is another benefit of custom lists.
Type the list into the correct sequence.
File, Options, Advanced, 83%, Edit Custom Lists, Import
Use the Sort dialog
In Sort Order, open the dropdown and choose Custom List
Interesting (?) that you can sort the list reverse after choosing
Thanks to @NeedForExcel for suggesting this tip
Welcome to the MrExcel podcast, where we bring you the best tips and tricks for mastering Excel. In this episode, we will be discussing how to sort data by a custom list. This is a feature that has been around since 1992, but many people are still unaware of its usefulness. So, if you want to save time and make your life easier, keep watching!
Have you ever had to sort data into a specific sequence, but found that Excel just couldn't do it? Maybe you had three regions - east, central, and west - and needed them to be sorted in that exact order. Well, I've been there too. In the past, I would have to manually cut and insert cells over and over again. But now, I have a much simpler solution.
First, go to a blank section on your spreadsheet and type the list in the correct sequence. Then, select the list and go to File, Excel Options, and then Advanced. Scroll down to the bottom and choose "Edit Custom Lists". Click on "Import" and now Excel will recognize your custom list just like it recognizes days of the week. This is a game changer!
Now, when you go to sort your data, you will see a third option under "Sort On" - Custom List. Choose your custom list and click OK. Your data will now be sorted in the exact sequence you need. And here's a bonus tip - if you click on "Sort Now" again, Excel will also give you the reverse order. Pretty cool, right?
This tip was suggested by one of our followers on Twitter, NeedForExcel. Thank you for the great suggestion! And if you want more amazing Excel tips like this, be sure to check out our book "40 Of The Greatest Excel Tips of All Time". You can purchase it for just $25 and have access to all the tips right now. Don't miss out on this valuable resource!
In summary, sorting data by a custom list is a powerful feature that can save you time and frustration. Simply type your list in the correct sequence, import it into Excel, and then use the custom list option when sorting your data. It's that easy! Thank you for tuning in to this episode of the MrExcel podcast. Be sure to subscribe to our playlist and stay tuned for more helpful tips and tricks. See you next time!
Table of Contents:
(00:00) Custom Sort in Excel
(00:12) Sorting data by custom list
(01:08) The struggle with sorting data by region
(01:29) Using the custom list feature to sort data
(02:19) Bonus tip: sorting in reverse order
(02:45) Recap of the episode
(03:07) Clicking Like really helps the algorithm
#excel #microsoft #microsoftexcel #exceltutorial #exceltips #exceltricks #excelmvp #freeclass #freecourse #freeclasses #excelclasses #microsoftmvp #walkthrough #evergreen #spreadsheetskills #analytics #analysis #dataanalysis #dataanalytics #mrexcel #spreadsheets #spreadsheet #excelhelp #accounting #tutorial #excelhacks #excelsort
This video answers these common search terms:
how to do custom order in excel sort
how to do custom sort excel
how do you custom sort in excel
how to add custom sort in excel
how to use custom sort in excel
how to make custom sort list in excel
how to do a custom sort in excel pivot table
how to do a custom sort excel
how to custom sort columns in excel
how to custom sort on excel
how to custom sort order in excel
how do i custom sort in excel
how can you custom sort in excell
how to create custom sort in excel
how to create a custom sorting list in excel
Using Cut and Insert Cut Cells is a slow way to rearrange rows. Podcast 1978 introduced Custom List for the Fill Handle. Sorting data into a special sequence is another benefit of custom lists.
Type the list into the correct sequence.
File, Options, Advanced, 83%, Edit Custom Lists, Import
Use the Sort dialog
In Sort Order, open the dropdown and choose Custom List
Interesting (?) that you can sort the list reverse after choosing
Thanks to @NeedForExcel for suggesting this tip
Комментарии
 0:16:17
0:16:17
 0:00:16
0:00:16
 0:32:49
0:32:49
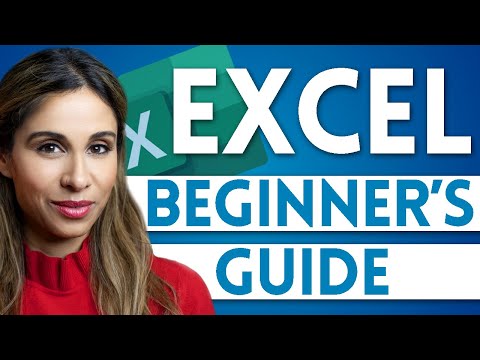 0:15:54
0:15:54
 0:21:47
0:21:47
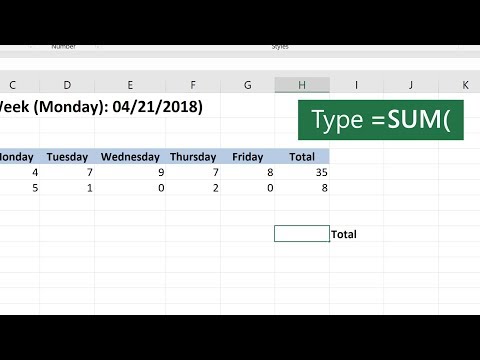 0:00:38
0:00:38
 0:00:28
0:00:28
 0:27:49
0:27:49
 0:00:36
0:00:36
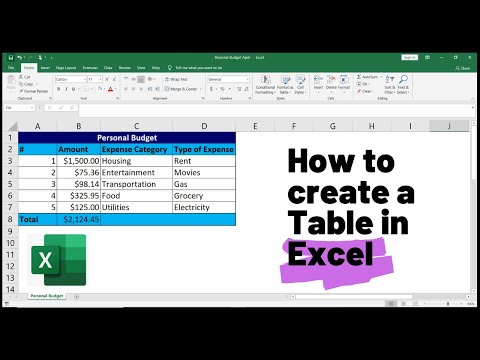 0:03:42
0:03:42
 0:00:21
0:00:21
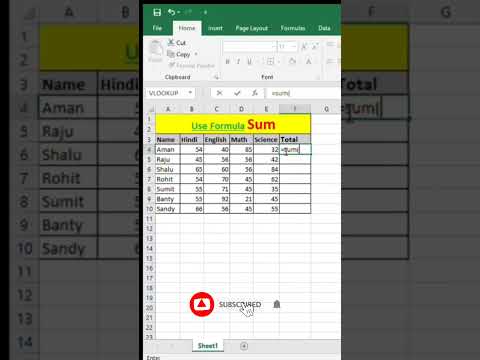 0:00:06
0:00:06
 0:12:29
0:12:29
 0:01:14
0:01:14
 0:02:41
0:02:41
 0:15:54
0:15:54
 0:00:26
0:00:26
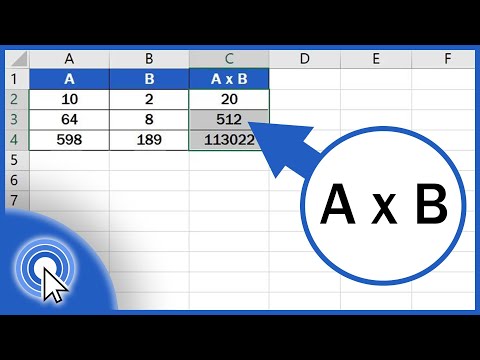 0:02:47
0:02:47
 0:00:35
0:00:35
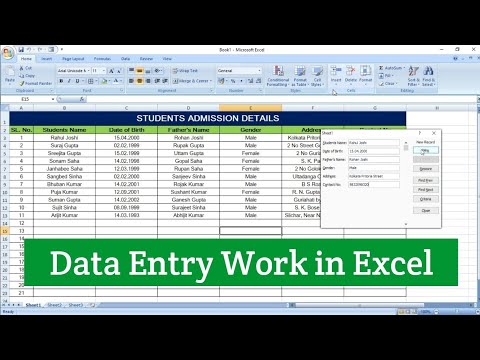 0:08:25
0:08:25
 0:02:38
0:02:38
 0:15:40
0:15:40
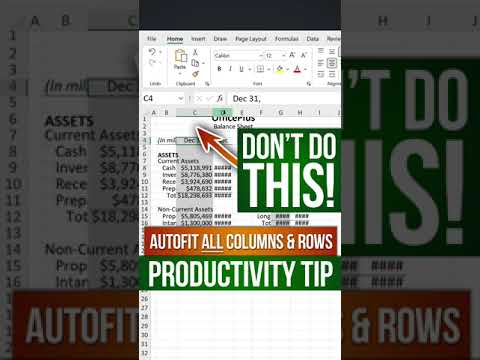 0:00:51
0:00:51
 0:01:01
0:01:01