filmov
tv
Restaurando o Windows Explorer do Windows no windows 11

Показать описание
◽◽ VÍDEO NOVO ◽◽
➡️Aqui começa mais um vídeo do canal, da série consertando o Windows 11!
Nesse vídeo tô trazendo pra vocês de forma simples e bem intuitiva a forma correta pra você tá restaurando, o Windows Explorer pra você que não curtiu o novo explorador de arquivos do Windows 11 esse é o melhor método pra você tá restaurando o explorador do Windows 10 no Windows 11, então para resumir tudo você vai aprender a como instalar ou como restaurar o antigo explorador de arquivos do Windows 10 no Windows 11!
➡️Alguns dos usuários do Windows 11 não estão gostando da nova aparência alterada do File Explorer. Se você é um desses usuários que está tentando recuperar seu antigo Explorador de Arquivos, você está no lugar certo. Existe uma maneira muito fácil de restaurar o antigo Explorador de Arquivos para o Windows 11. Basta seguir as instruções mencionadas aqui para restaurar o estilo antigo do Windows Explorer.
✅Como restaurar o antigo Windows 10 Explorer no Windows 11
➡️Você precisa criar uma chave específica no Editor do Registro e reiniciar o Explorador de Arquivos no devido processo e você terá de volta a estética anterior do Explorador de Arquivos do Windows 10.
✅Etapa 1-Criar um novo keY
1. Primeiramente, clique no ícone de pesquisa e digite “ regedit “.
2. Em seguida, toque em “ Editor do Registro ” para abrir o Editor do Registro.
No processo a seguir, você terá que adicionar uma nova chave ao registro. Isso pode causar alguns problemas que podem até bloquear o sistema. Portanto, sugerimos que você crie um backup das chaves de registro, caso ainda não tenha feito isso.
▶️COLINHA USADA NO VÍDEO:
HKEY_LOCAL_MACHINE
SOFTWARE
Microsoft
Windows
CurrentVersion
Shell Extensions
➡️NOVO: Chave
Renomear a nova pasta (Nova Chave #1) para: Blocked
➡️ABRA A PASTA: Blocked
DENTRO DA PASTA: Blocked, CLICK COM BOTÃO DIREITO DO MOUSE
➡️E ESCOLHA A OPÇÃO:
Novo: Valor da cadeia de caracteres: ➡️COM O NOME: {e2bf9676-5f8f-435c-97eb-11607a5bedf7}
➡️AGORA REINICIE O COMPUTADOR OU REINICIE O WINDOWS EXPLORER NO GERENCIADOR DE TAREFAS
aproveita pra se inscrever no canal📝 e ativar o sininho das notificações🔔 marcando todos 🤙🏻pra você ficar sempre atento nos vídeos do canal🎥!!!
Gostou desse vídeo e quer nos ajudar um pouco mais?
💰Contribua com qualquer valor no pix, e deixe uma mensagem personalizada na descrição ou peça o seu vídeo que trarei com maior prazer!
92993292068 junior araujo!📱
__________________________________________________________
Restore Old Windows 10 File explorer in Windows 11,How to Restore Old File Explorer in Windows 11,Como Colocar o Explorador de Arquivos do Windows 10 no Windows 11,Sensacional! Tenha de volta o explorer clássico no Windows 11 de forma simples!,Change Windows 11 File Explorer Layout to Windows 10,windows explorer do windows 10 no windows 11,configurando o windows explorer do windows 11,deixando o windows explorer do windows 11 mas rapida,windows 11 explorer do windows 10
__________________________________________________________
➡️Aqui começa mais um vídeo do canal, da série consertando o Windows 11!
Nesse vídeo tô trazendo pra vocês de forma simples e bem intuitiva a forma correta pra você tá restaurando, o Windows Explorer pra você que não curtiu o novo explorador de arquivos do Windows 11 esse é o melhor método pra você tá restaurando o explorador do Windows 10 no Windows 11, então para resumir tudo você vai aprender a como instalar ou como restaurar o antigo explorador de arquivos do Windows 10 no Windows 11!
➡️Alguns dos usuários do Windows 11 não estão gostando da nova aparência alterada do File Explorer. Se você é um desses usuários que está tentando recuperar seu antigo Explorador de Arquivos, você está no lugar certo. Existe uma maneira muito fácil de restaurar o antigo Explorador de Arquivos para o Windows 11. Basta seguir as instruções mencionadas aqui para restaurar o estilo antigo do Windows Explorer.
✅Como restaurar o antigo Windows 10 Explorer no Windows 11
➡️Você precisa criar uma chave específica no Editor do Registro e reiniciar o Explorador de Arquivos no devido processo e você terá de volta a estética anterior do Explorador de Arquivos do Windows 10.
✅Etapa 1-Criar um novo keY
1. Primeiramente, clique no ícone de pesquisa e digite “ regedit “.
2. Em seguida, toque em “ Editor do Registro ” para abrir o Editor do Registro.
No processo a seguir, você terá que adicionar uma nova chave ao registro. Isso pode causar alguns problemas que podem até bloquear o sistema. Portanto, sugerimos que você crie um backup das chaves de registro, caso ainda não tenha feito isso.
▶️COLINHA USADA NO VÍDEO:
HKEY_LOCAL_MACHINE
SOFTWARE
Microsoft
Windows
CurrentVersion
Shell Extensions
➡️NOVO: Chave
Renomear a nova pasta (Nova Chave #1) para: Blocked
➡️ABRA A PASTA: Blocked
DENTRO DA PASTA: Blocked, CLICK COM BOTÃO DIREITO DO MOUSE
➡️E ESCOLHA A OPÇÃO:
Novo: Valor da cadeia de caracteres: ➡️COM O NOME: {e2bf9676-5f8f-435c-97eb-11607a5bedf7}
➡️AGORA REINICIE O COMPUTADOR OU REINICIE O WINDOWS EXPLORER NO GERENCIADOR DE TAREFAS
aproveita pra se inscrever no canal📝 e ativar o sininho das notificações🔔 marcando todos 🤙🏻pra você ficar sempre atento nos vídeos do canal🎥!!!
Gostou desse vídeo e quer nos ajudar um pouco mais?
💰Contribua com qualquer valor no pix, e deixe uma mensagem personalizada na descrição ou peça o seu vídeo que trarei com maior prazer!
92993292068 junior araujo!📱
__________________________________________________________
Restore Old Windows 10 File explorer in Windows 11,How to Restore Old File Explorer in Windows 11,Como Colocar o Explorador de Arquivos do Windows 10 no Windows 11,Sensacional! Tenha de volta o explorer clássico no Windows 11 de forma simples!,Change Windows 11 File Explorer Layout to Windows 10,windows explorer do windows 10 no windows 11,configurando o windows explorer do windows 11,deixando o windows explorer do windows 11 mas rapida,windows 11 explorer do windows 10
__________________________________________________________
Комментарии
 0:04:49
0:04:49
 0:03:09
0:03:09
 0:01:19
0:01:19
 0:02:58
0:02:58
 0:01:12
0:01:12
 0:05:36
0:05:36
 0:06:59
0:06:59
 0:03:13
0:03:13
 0:40:18
0:40:18
 0:00:15
0:00:15
 0:05:27
0:05:27
 0:00:20
0:00:20
 0:01:49
0:01:49
 0:04:17
0:04:17
 0:05:21
0:05:21
 0:07:39
0:07:39
 0:02:54
0:02:54
 0:00:51
0:00:51
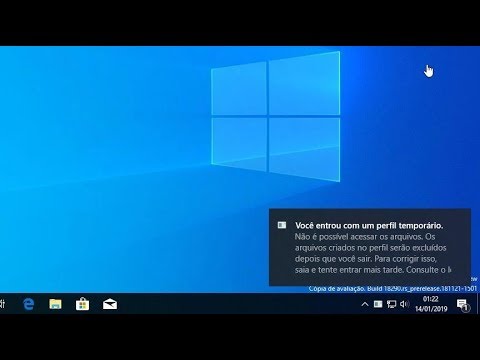 0:06:30
0:06:30
 0:05:00
0:05:00
 0:03:52
0:03:52
 0:01:13
0:01:13
 0:03:50
0:03:50
 0:01:34
0:01:34