filmov
tv
How to Sort and Select Files and Folders Windows 10 [Tutorial]
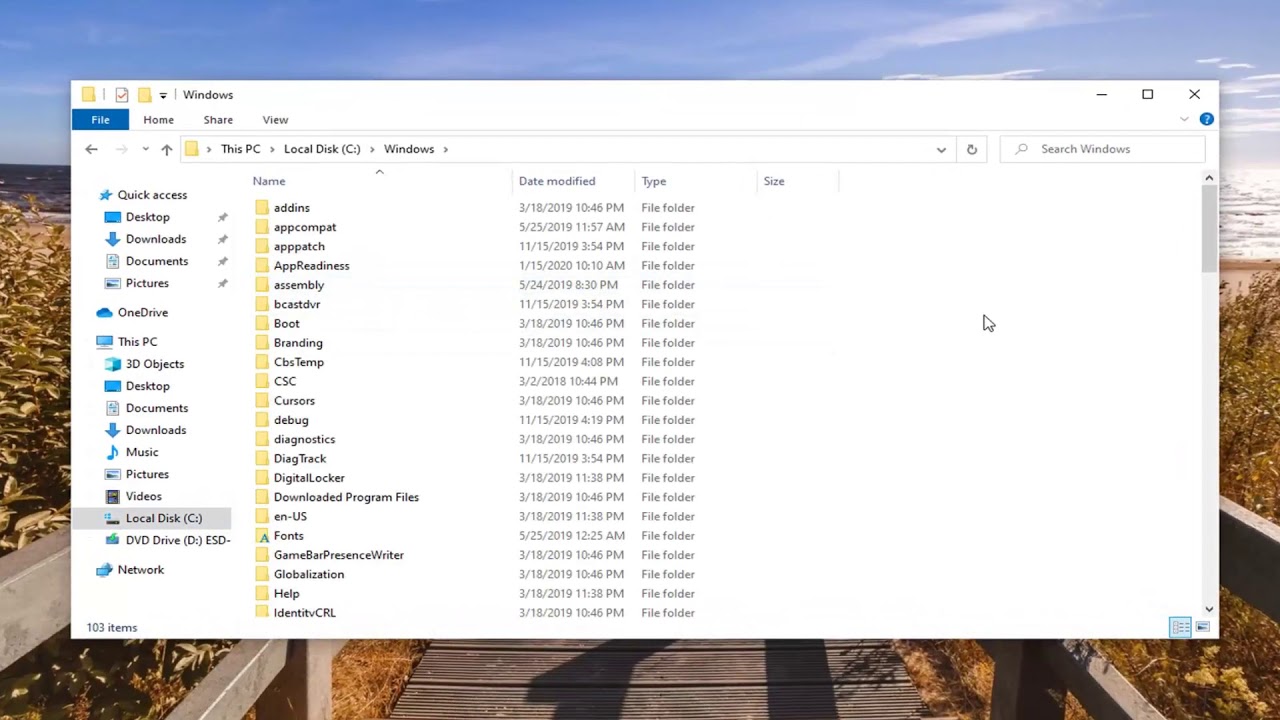
Показать описание
How to Sort and Select Files and Folders Windows 10 [Tutorial]
File Explorer offers smart grouping and sorting options fo files in a folder. These options are based on the attributes of the files within that folder e.g., if you have a folder that has multiple audio files in it, File Explorer’s context menu will offer you options to group and sort them by artist, or track number, or album. A file can have other attributes, in fact, many files do. If you’d like to add more grouping and sorting options in File Explorer, ones that you don’t normally see for a file, you can. Here’s how.
If you use File Explorer, you may already know that it has a nice feature to remember each folder's view setting. You can customize its sorting and grouping views. Let see how it can be done.
File Explorer in Windows 10 has five folder templates - General Items, Documents, Pictures, Music and Videos. When you see the Customize tab of a Library or of a folder, you will see these templates. This adds more flexibility in viewing your personal data.
For instance, even if you prefer, say, List view for Documents, you may want your Music Library to be shown in Details view and you would want your Pictures and Video Libraries to be in icon-based views such as Medium, Large or Extra Large icons. So for each folder template, Explorer stores its settings individually.
In Explorer windows, files and folders appear sorted or grouped by different attributes, such as name or type, in the different views, such as Icons (Extra large, Large, Medium, or Small), List, Details, Tiles, and Content. You can select the attributes you want to use and then select whether to display the files and folders in ascending (A-Z) or descending (Z-A) order. You can use the Sort by or Group by buttons on the View tab to specify the options you want to apply to the current folder. The Sort by and Group by options are the same. However, the available options vary depending on the selected folder type, such as a Documents or Pictures folder.
When using your Windows 10 system to create information, over time, we accumulate a lot of files that store on our hard disk. A critical part of how Windows 10 (and Windows in general) organizes this is by using a File System that manages how files are stored and accessed on your computer. The part you and I see when we interact with the records that we create on our computers, such as documents, audio files, pictures, and videos is the File Manager.
In addition to view templates, you can change sorting and grouping options. They will help you to reorder your files by various details like name, size, modification date and so on. By default, files and folders are sorted in ascending order by name. Here is how to change it.
Grouping and sorting options in File Explorer
Open File Explorer and navigate to the folder you want to enable additional grouping and sorting options for. The process for both is similar.
Right-click in an empty area in the folder and select either the Group by or Sort by option. Wait for the sub-menu to open and it will have a ‘More’ option. Click it.
This tutorial will apply for computers, laptops, desktops,and tablets running the Windows 10, Windows 8/8.1, Windows 7 operating systems.Works for all major computer manufactures (Dell, HP, Acer, Asus, Toshiba, Lenovo, Samsung).
File Explorer offers smart grouping and sorting options fo files in a folder. These options are based on the attributes of the files within that folder e.g., if you have a folder that has multiple audio files in it, File Explorer’s context menu will offer you options to group and sort them by artist, or track number, or album. A file can have other attributes, in fact, many files do. If you’d like to add more grouping and sorting options in File Explorer, ones that you don’t normally see for a file, you can. Here’s how.
If you use File Explorer, you may already know that it has a nice feature to remember each folder's view setting. You can customize its sorting and grouping views. Let see how it can be done.
File Explorer in Windows 10 has five folder templates - General Items, Documents, Pictures, Music and Videos. When you see the Customize tab of a Library or of a folder, you will see these templates. This adds more flexibility in viewing your personal data.
For instance, even if you prefer, say, List view for Documents, you may want your Music Library to be shown in Details view and you would want your Pictures and Video Libraries to be in icon-based views such as Medium, Large or Extra Large icons. So for each folder template, Explorer stores its settings individually.
In Explorer windows, files and folders appear sorted or grouped by different attributes, such as name or type, in the different views, such as Icons (Extra large, Large, Medium, or Small), List, Details, Tiles, and Content. You can select the attributes you want to use and then select whether to display the files and folders in ascending (A-Z) or descending (Z-A) order. You can use the Sort by or Group by buttons on the View tab to specify the options you want to apply to the current folder. The Sort by and Group by options are the same. However, the available options vary depending on the selected folder type, such as a Documents or Pictures folder.
When using your Windows 10 system to create information, over time, we accumulate a lot of files that store on our hard disk. A critical part of how Windows 10 (and Windows in general) organizes this is by using a File System that manages how files are stored and accessed on your computer. The part you and I see when we interact with the records that we create on our computers, such as documents, audio files, pictures, and videos is the File Manager.
In addition to view templates, you can change sorting and grouping options. They will help you to reorder your files by various details like name, size, modification date and so on. By default, files and folders are sorted in ascending order by name. Here is how to change it.
Grouping and sorting options in File Explorer
Open File Explorer and navigate to the folder you want to enable additional grouping and sorting options for. The process for both is similar.
Right-click in an empty area in the folder and select either the Group by or Sort by option. Wait for the sub-menu to open and it will have a ‘More’ option. Click it.
This tutorial will apply for computers, laptops, desktops,and tablets running the Windows 10, Windows 8/8.1, Windows 7 operating systems.Works for all major computer manufactures (Dell, HP, Acer, Asus, Toshiba, Lenovo, Samsung).
Комментарии
 0:02:06
0:02:06
 0:02:15
0:02:15
 0:06:02
0:06:02
 0:02:22
0:02:22
 0:01:07
0:01:07
 0:01:50
0:01:50
 0:03:13
0:03:13
 0:04:58
0:04:58
 0:00:49
0:00:49
 0:01:40
0:01:40
 0:02:52
0:02:52
 0:21:36
0:21:36
 0:01:40
0:01:40
 0:10:23
0:10:23
 0:01:04
0:01:04
 0:06:11
0:06:11
 0:04:44
0:04:44
 0:14:16
0:14:16
 0:06:53
0:06:53
 0:06:31
0:06:31
 0:06:11
0:06:11
 0:04:38
0:04:38
 0:04:21
0:04:21
 0:03:22
0:03:22