filmov
tv
[2024]Cómo reparar el error 0x8007000d de actualización de Windows 10

Показать описание
👉Solución 1. Solución de problemas de actualización de Windows
Paso 1. Abra Configuración presionando Windows + I.
Paso 2. Haga clic en "Actualización y seguridad" y "Solucionar problemas" a la izquierda.
Paso 3. Seleccione "Buscar actualizaciones de Windows".
Paso 4. Haga clic en "Ejecutar el solucionador de problemas" y siga las instrucciones para resolver las dificultades de Windows Update.
👉Solución 2. Comprobador de archivos de sistema
Paso 1. Ejecute el símbolo del sistema como administrador. Haga clic derecho en Inicio y seleccione "Símbolo del sistema (Administrador)".
Paso 2. En el símbolo del sistema, escriba y haga clic en Intro: sfc/scannow
Paso 3. Deje que el verificador de archivos del sistema escanee y restaure los archivos del sistema defectuosos.
Paso 4. Después del escaneo, reinicie su computadora para ver si el número de problema 0x8007000d desapareció.
👉Solución 3. Asistente para actualización
Paso 1. Busque en el sitio web de Microsoft "Asistente de actualización de Windows 10".
Paso 2. Descargue e inicie el Asistente de actualización de Windows 10.
Paso 3. Siga los pasos que aparecen en pantalla para actualizar a la versión más reciente de Windows 10.
Paso 4. Verifique el código de error 0x8007000d después de la actualización.
👉Solución 4. Actualice Windows usando la Herramienta de Creación de Medios
Paso 1. Busque en el sitio web de Microsoft "Herramienta de creación de medios de Windows 10".
Paso 2. Descargue e inicie la herramienta de creación de medios.
Paso 3. Elija "Actualizar esta PC ahora" y siga las instrucciones que aparecen en pantalla para actualizar.
Paso 4. Después de la actualización, verifique la resolución del error 0x8007000d.
👉Solución 5. Restablecer los componentes de actualización de Windows
Paso 1. Ejecute el símbolo del sistema como administrador.
Paso 2. Escribe cada comando y presiona Enter
Paso 3. Después de pausar los servicios, cambie el nombre de los directorios Software Distribution y Catroot2 con estos comandos
👉Solución 6. Deshabilitar la configuración de proxy
Paso 1. Abra Configuración presionando Windows + I.
Paso 2. Seleccione "Red e Internet" y "Proxy" en el menú de la izquierda.
Paso 3. Desactive el interruptor de palanca "Usar un servidor proxy" en Configuración de proxy.
Paso 4. Reinicie su computadora para ver si el número de problema 0x8007000d desapareció.
------------------------------------------- Síganos ---------------------------------------
Suscríbete a nuestro canal de YouTube y encontrarás más consejos y trucos técnicos para ti.
Комментарии
![[2024]Cómo reparar el](https://i.ytimg.com/vi/2bT9A4-_7tQ/hqdefault.jpg) 0:06:44
0:06:44
 0:03:37
0:03:37
 0:03:29
0:03:29
 0:07:19
0:07:19
 0:01:58
0:01:58
 0:05:59
0:05:59
 0:03:28
0:03:28
 0:06:26
0:06:26
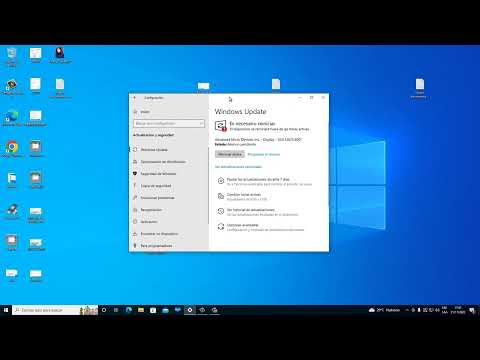 0:01:32
0:01:32
 0:01:32
0:01:32
 0:01:59
0:01:59
 0:03:01
0:03:01
 0:09:03
0:09:03
 0:06:33
0:06:33
 0:02:09
0:02:09
 0:01:49
0:01:49
 0:03:10
0:03:10
 0:08:02
0:08:02
 0:00:51
0:00:51
 0:04:59
0:04:59
 0:01:44
0:01:44
 0:14:22
0:14:22
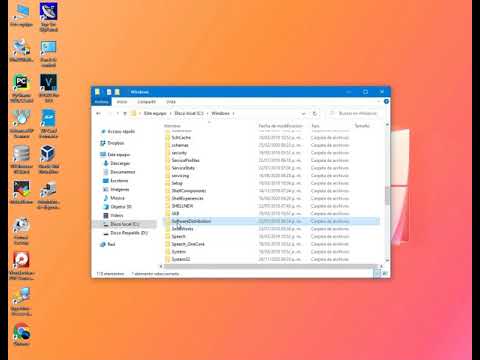 0:02:26
0:02:26
 0:08:27
0:08:27