filmov
tv
Top 26 Divi Hidden Features | Divi Tips and Tricks
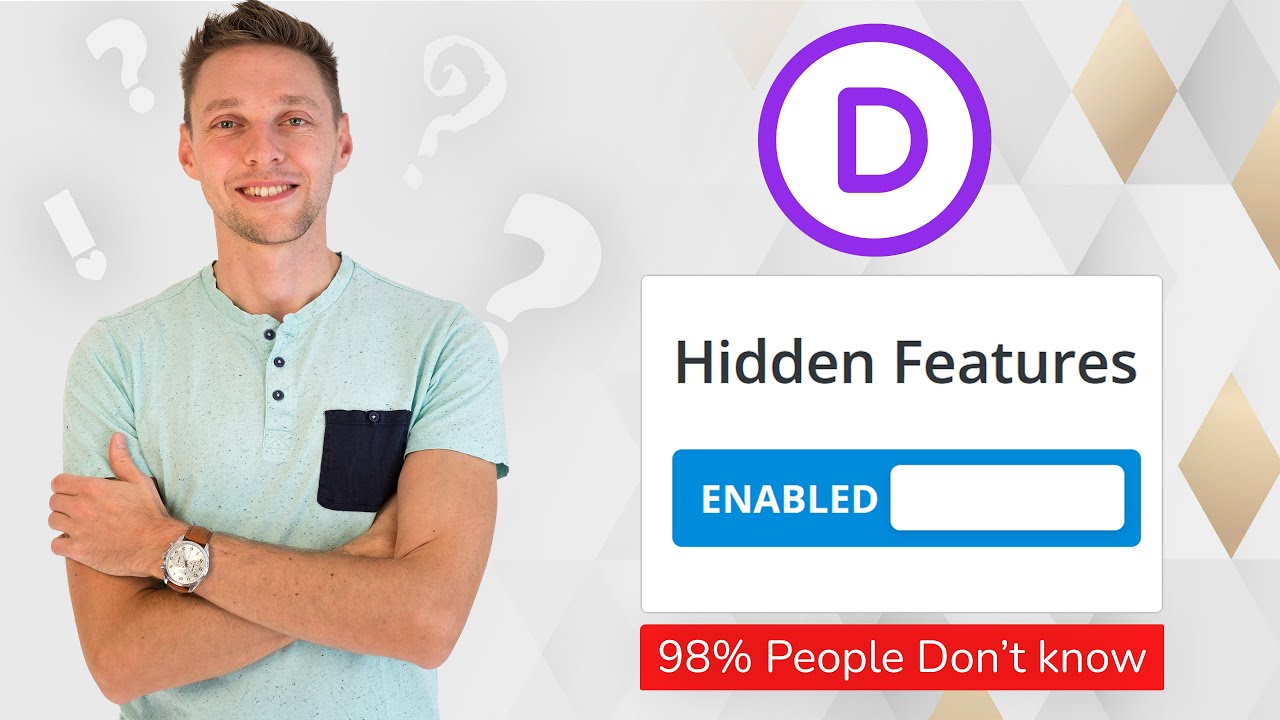
Показать описание
In this video I'm gonna show you 26 top Divi Features that or not so well known. These tips will speed up your workflow and building website skills. I hope you enjoy! 👇🏻👇🏻👇🏻 Start here 👇🏻👇🏻👇🏻
Do you want to support my channel? Leave a like or buy Divi with 10% discount via the link below. That will help me enormously to create these free videos for you and keep going!
⇒ Software that I recommend:
⇒ Top video's I recommend:
I want you to succeed with your website, so lets get started.
⏱️Timestamps⏱️
0:00 Intro
0:18 Adding Code
1:03 Using Presets
1:58 Responsiveness
4:49 Wireframe
5:23 Mega Menu
6:41 HTML in text
7:59 Header Layout
9:06 Align modules vertically
10:10 Admin Labels
11:04 Default Fonts
11:50 Google Maps
13:37 Global Colors
15:10 Divi Language
16:22 Posts Layout
18:28 Style Headers
19:40 Disable Divi
20:42 Disable Gutenberg
21:21 Waste Money
22:27 404 page
23:09 Search Results
23:41 Custom CSS
25:11 Debug Divi
25:58 Speed it up!
26:30 Use Keyboard
27:28 Divi Library
28:42 Global Items
Thank you for watching! 😀
📖Transscript📖
In this video I'm gonna teach you how to work with Divi in a more efficient, better, and smarter way. So watch this video till the end because all these tips are gonna help you out big time. Let's dive in, right now!
So a lot of people use plugins to enter code to your Divi website. It's totally not necessary. Just go over here to Divi and you go to Theme Options in here. And then you go to the tab called 'Integration'. In here you can just add in a code to the head of your blog or to the body. What it says in Divi: is to add the code to the body because it's good for tracking codes such as Google Analytics. That's not true! In Google Analytics it literally says: "Immediately after the head element so we're gonna copy this code, we're gonna paste it in over here. Here we go. Make sure this one is enabled and just press save changes. No need for another plugin. If you for example create a new row and you go to 'Settings', you might notice in 'Design' and 'Sizing' that the max width of the row is standard 1080px. This might be a bit too small for your websites. Nut if you want to change your row settings every single time, it's gonna take a lot of time. What you do is you change this for example to 1280px, and we go over here to 'Presets'. We're going to change the default preset over here with this button; 'Update preset with current style'. If you do this, you get a warning. Because this will affect all rows using the row default preset across your entire website. If you now press on yes, all the rows in your website will become a bigger size, but also every new row you're creating will have these styles. Really powerful feature make sure to use it when you start building your website.
We all know mobile devices are very important. But do you know how important? Check on your Analytics and you can see that on this website, 75% of all visitors is coming through their mobile device. How to optimize for mobile? Its really easy. If you now go to this menu item over here click on it. And here you can switch between different devices. Let's go to the phone view. And now for example you see that these buttons are not completely lined out the right way. So how do you change this only for mobile? You go to your settings, you go to 'Design' 'Alignment' 'Button alignment' is to the right side, but if you only want to change it on mobile devices, click on this icon over there. And then for phone we go to 'center' this one. And you might also check the tablet to see how it works. And then you see its also centered at the right side, not that nice. Click on the center button. Let's change the second button, go to 'Design' go to 'Alignment'. Hover over your button, then go to your mobile phone, and place it on the center again. Also with tablet, go in there and also align it to the center. Well done. For example this text is a little bit too big on mobile devices. So we click on the module settings, we go to 'Design'. I just press the brush icon over there. Text size: I can also change it for mobile like this! And put it on 20px. Whoa, put it on 24px. Way better and it works with every module within Divi. This button looks very nice on desktop but on mobile phones I don't want it to be over there. How do we do that? Well....
#WordPress #Divi
Do you want to support my channel? Leave a like or buy Divi with 10% discount via the link below. That will help me enormously to create these free videos for you and keep going!
⇒ Software that I recommend:
⇒ Top video's I recommend:
I want you to succeed with your website, so lets get started.
⏱️Timestamps⏱️
0:00 Intro
0:18 Adding Code
1:03 Using Presets
1:58 Responsiveness
4:49 Wireframe
5:23 Mega Menu
6:41 HTML in text
7:59 Header Layout
9:06 Align modules vertically
10:10 Admin Labels
11:04 Default Fonts
11:50 Google Maps
13:37 Global Colors
15:10 Divi Language
16:22 Posts Layout
18:28 Style Headers
19:40 Disable Divi
20:42 Disable Gutenberg
21:21 Waste Money
22:27 404 page
23:09 Search Results
23:41 Custom CSS
25:11 Debug Divi
25:58 Speed it up!
26:30 Use Keyboard
27:28 Divi Library
28:42 Global Items
Thank you for watching! 😀
📖Transscript📖
In this video I'm gonna teach you how to work with Divi in a more efficient, better, and smarter way. So watch this video till the end because all these tips are gonna help you out big time. Let's dive in, right now!
So a lot of people use plugins to enter code to your Divi website. It's totally not necessary. Just go over here to Divi and you go to Theme Options in here. And then you go to the tab called 'Integration'. In here you can just add in a code to the head of your blog or to the body. What it says in Divi: is to add the code to the body because it's good for tracking codes such as Google Analytics. That's not true! In Google Analytics it literally says: "Immediately after the head element so we're gonna copy this code, we're gonna paste it in over here. Here we go. Make sure this one is enabled and just press save changes. No need for another plugin. If you for example create a new row and you go to 'Settings', you might notice in 'Design' and 'Sizing' that the max width of the row is standard 1080px. This might be a bit too small for your websites. Nut if you want to change your row settings every single time, it's gonna take a lot of time. What you do is you change this for example to 1280px, and we go over here to 'Presets'. We're going to change the default preset over here with this button; 'Update preset with current style'. If you do this, you get a warning. Because this will affect all rows using the row default preset across your entire website. If you now press on yes, all the rows in your website will become a bigger size, but also every new row you're creating will have these styles. Really powerful feature make sure to use it when you start building your website.
We all know mobile devices are very important. But do you know how important? Check on your Analytics and you can see that on this website, 75% of all visitors is coming through their mobile device. How to optimize for mobile? Its really easy. If you now go to this menu item over here click on it. And here you can switch between different devices. Let's go to the phone view. And now for example you see that these buttons are not completely lined out the right way. So how do you change this only for mobile? You go to your settings, you go to 'Design' 'Alignment' 'Button alignment' is to the right side, but if you only want to change it on mobile devices, click on this icon over there. And then for phone we go to 'center' this one. And you might also check the tablet to see how it works. And then you see its also centered at the right side, not that nice. Click on the center button. Let's change the second button, go to 'Design' go to 'Alignment'. Hover over your button, then go to your mobile phone, and place it on the center again. Also with tablet, go in there and also align it to the center. Well done. For example this text is a little bit too big on mobile devices. So we click on the module settings, we go to 'Design'. I just press the brush icon over there. Text size: I can also change it for mobile like this! And put it on 20px. Whoa, put it on 24px. Way better and it works with every module within Divi. This button looks very nice on desktop but on mobile phones I don't want it to be over there. How do we do that? Well....
#WordPress #Divi
Комментарии
 0:30:22
0:30:22
 0:34:45
0:34:45
 0:10:22
0:10:22
 0:08:34
0:08:34
 0:15:55
0:15:55
 0:11:34
0:11:34
 0:08:34
0:08:34
 0:12:31
0:12:31
 0:05:11
0:05:11
 0:00:42
0:00:42
 0:00:26
0:00:26
 0:14:52
0:14:52
 0:05:44
0:05:44
 0:08:49
0:08:49
 0:00:35
0:00:35
 0:06:46
0:06:46
 0:05:23
0:05:23
 0:08:19
0:08:19
 0:37:46
0:37:46
 0:11:56
0:11:56
 0:00:37
0:00:37
 0:18:32
0:18:32
 0:00:18
0:00:18
 0:00:27
0:00:27