filmov
tv
RT Virtual Programming Zoom Tutorial

Показать описание
How To Access Relative Theatrics Virtual Programming:
TO JOIN THE PROGRAM
Login to your email provider on your computer.
Open email from Relative Theatrics.
OR
Login to your facebook account on your computer.
Go to the Relative Theatrics Event that you wish to attend.
Click on the Zoom Link provided by Relative Theatrics.
A pop-up window will show up.
Click Allow on the pop-up window to allow your computer to run the Zoom meeting.
You will be placed in a waiting room (you don’t need to do anything at this point!).
When the host lets you in, you will be “allowed” into the room.
A pop up window will show up.
Click Use Computer Audio.
At this point, you will be able to hear/see everyone, but they will not be able to hear/see you.
If you look on the bottom left hand corner of your Zoom window, you will see 2 buttons: a microphone icon and a video icon, both with a red line through them.
For you to be heard, click the microphone icon. The red line will disappear on that icon, and you will be “unmuted.”
For you to be seen, click on the video icon. The red line will disappear on that icon, and your camera will turn on, allowing your video to appear.
In order to see all video participants equally on your screen, look to the top right corner of your Zoom window, and click the button titled Gallery View.
If you are already in Gallery View, you will be given the option to select “Speaker View.” If this is the case, do not select “Speaker View” - you are already all set up to see the program in the format in which it is intended to be viewed!
One more task and you’ll be good to go! Next to the video icon in the bottom left corner there is an upward pointing arrow.
Click on it and select Video Settings.
A pop-up window will show up.
In the Meetings: section, click on the box next to Hide Non-Video Participants.
Voila! You have successfully joined the Zoom meeting for our virtual programming.
DURING THE PROGRAM
Relative Theatrics will admit you into a special “Breakout Room” in order to view and participate in the program.
A pop-up window will show up saying, “The host is inviting you to join Breakout Room: Performance Space.”
Click Join Breakout Room.
Another pop-up window will show up while Zoom moves you to the new Breakout Room (You don’t need to do anything at this point!).
If you look on the bottom left hand corner of your Zoom window, you will see 2 buttons: a microphone icon and a video icon. These control your microphone and your camera.
If there is not already a red line through them, please click on them in order to turn off your video and microphone.
You will know they are turned off when the red line appears through each icon.
At the bottom center of your Zoom window, there is a speech bubble icon. This icon is connected to the Chat function of the Zoom Meeting Room.
Click on the icon in order to view the chat box. It will pop up to the right of the Zoom participant videos that you are viewing.
Interact with your fellow viewers by posting responses to the program in the chat box, i.e. “LOL” for something funny, “Whoa!” for something surprising, “Awe” for something heartwarming, etc.
AFTER THE PROGRAM
Feel free to turn on your video at this point by clicking on the video icon in the bottom left hand corner of your Zoom window.
To catch our discussion proctor’s attention, you can visually raise your hand if your video is on OR you can use the “Raise Hand” function on Zoom.
Along the bottom of the Zoom Window, click on the Participants icon (it looks like the outline of two bodies).
A window will appear to the right of your Zoom window, above the chat box.
At the bottom of the window, there is a Raise Hand icon that looks like a hand. Click on this icon to raise your virtual hand for our discussion proctor to call on you.
If/When you would like to ask questions or share comments, “unmute” yourself by clicking on the microphone icon in the bottom left hand corner of your Zoom window.
You can also ask questions or share comments by posting them in the chat box.
When you are ready to leave, click the red button in the lower right hand corner of your Zoom screen, titled Leave.
One final pop up meeting will come up giving you the option to “Leave Room” or “Leave Meeting.” Click Leave Meeting to successfully leave the Zoom call.
TO JOIN THE PROGRAM
Login to your email provider on your computer.
Open email from Relative Theatrics.
OR
Login to your facebook account on your computer.
Go to the Relative Theatrics Event that you wish to attend.
Click on the Zoom Link provided by Relative Theatrics.
A pop-up window will show up.
Click Allow on the pop-up window to allow your computer to run the Zoom meeting.
You will be placed in a waiting room (you don’t need to do anything at this point!).
When the host lets you in, you will be “allowed” into the room.
A pop up window will show up.
Click Use Computer Audio.
At this point, you will be able to hear/see everyone, but they will not be able to hear/see you.
If you look on the bottom left hand corner of your Zoom window, you will see 2 buttons: a microphone icon and a video icon, both with a red line through them.
For you to be heard, click the microphone icon. The red line will disappear on that icon, and you will be “unmuted.”
For you to be seen, click on the video icon. The red line will disappear on that icon, and your camera will turn on, allowing your video to appear.
In order to see all video participants equally on your screen, look to the top right corner of your Zoom window, and click the button titled Gallery View.
If you are already in Gallery View, you will be given the option to select “Speaker View.” If this is the case, do not select “Speaker View” - you are already all set up to see the program in the format in which it is intended to be viewed!
One more task and you’ll be good to go! Next to the video icon in the bottom left corner there is an upward pointing arrow.
Click on it and select Video Settings.
A pop-up window will show up.
In the Meetings: section, click on the box next to Hide Non-Video Participants.
Voila! You have successfully joined the Zoom meeting for our virtual programming.
DURING THE PROGRAM
Relative Theatrics will admit you into a special “Breakout Room” in order to view and participate in the program.
A pop-up window will show up saying, “The host is inviting you to join Breakout Room: Performance Space.”
Click Join Breakout Room.
Another pop-up window will show up while Zoom moves you to the new Breakout Room (You don’t need to do anything at this point!).
If you look on the bottom left hand corner of your Zoom window, you will see 2 buttons: a microphone icon and a video icon. These control your microphone and your camera.
If there is not already a red line through them, please click on them in order to turn off your video and microphone.
You will know they are turned off when the red line appears through each icon.
At the bottom center of your Zoom window, there is a speech bubble icon. This icon is connected to the Chat function of the Zoom Meeting Room.
Click on the icon in order to view the chat box. It will pop up to the right of the Zoom participant videos that you are viewing.
Interact with your fellow viewers by posting responses to the program in the chat box, i.e. “LOL” for something funny, “Whoa!” for something surprising, “Awe” for something heartwarming, etc.
AFTER THE PROGRAM
Feel free to turn on your video at this point by clicking on the video icon in the bottom left hand corner of your Zoom window.
To catch our discussion proctor’s attention, you can visually raise your hand if your video is on OR you can use the “Raise Hand” function on Zoom.
Along the bottom of the Zoom Window, click on the Participants icon (it looks like the outline of two bodies).
A window will appear to the right of your Zoom window, above the chat box.
At the bottom of the window, there is a Raise Hand icon that looks like a hand. Click on this icon to raise your virtual hand for our discussion proctor to call on you.
If/When you would like to ask questions or share comments, “unmute” yourself by clicking on the microphone icon in the bottom left hand corner of your Zoom window.
You can also ask questions or share comments by posting them in the chat box.
When you are ready to leave, click the red button in the lower right hand corner of your Zoom screen, titled Leave.
One final pop up meeting will come up giving you the option to “Leave Room” or “Leave Meeting.” Click Leave Meeting to successfully leave the Zoom call.
 0:04:46
0:04:46
 0:08:34
0:08:34
 0:03:07
0:03:07
 0:04:38
0:04:38
 0:23:13
0:23:13
 0:07:23
0:07:23
 0:45:10
0:45:10
 0:13:40
0:13:40
 0:09:13
0:09:13
 0:00:13
0:00:13
 0:35:46
0:35:46
 2:23:49
2:23:49
 0:27:21
0:27:21
 0:03:14
0:03:14
 0:02:48
0:02:48
 0:00:58
0:00:58
 0:00:31
0:00:31
 0:45:34
0:45:34
 2:16:39
2:16:39
 0:00:16
0:00:16
 0:00:43
0:00:43
 0:01:27
0:01:27
 0:03:06
0:03:06
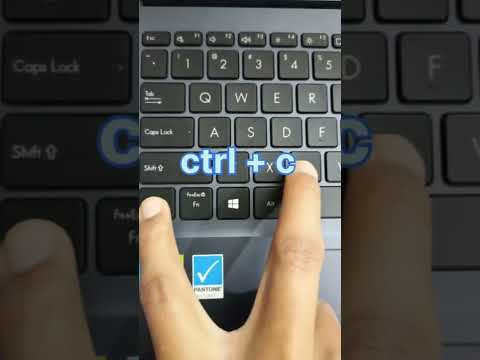 0:00:15
0:00:15