filmov
tv
How to Fix the Duplicate Classes Error in Android Studio

Показать описание
Encountering `Duplicate Classes` errors in Android Studio while setting up a project? Learn how to tackle this issue with our comprehensive guide.
---
Visit these links for original content and any more details, such as alternate solutions, latest updates/developments on topic, comments, revision history etc. For example, the original title of the Question was: I am getting error like this, when I create new project in Android Studio
If anything seems off to you, please feel free to write me at vlogize [AT] gmail [DOT] com.
---
How to Fix the Duplicate Classes Error in Android Studio
Setting up a new Android project in Android Studio should be an exciting experience. However, many developers encounter an issue where the project fails to build due to an error mentioning Duplicate Classes. This frustrating problem stems from conflicts in dependencies, often leading to a daunting error message. If you’re facing the error Execution failed for task ':app:checkDebugDuplicateClasses', you're not alone. In this guide, we will break down the cause of this issue and provide a step-by-step guide on how to solve it.
Understanding the Problem
When you create a new Android project, you might encounter an error message similar to the one below:
[[See Video to Reveal this Text or Code Snippet]]
This error occurs due to duplicate files being imported in your project. Specifically, the error indicates that one or more dependencies are being included more than once, either directly or indirectly. This could be due to:
Different libraries that depend on the same underlying library being included in your project.
Common Signs of the Issue
You'll usually notice this problem when trying to compile your project and could see messages like:
Other similar class name conflicts that indicate multiple versions of a library.
Step-by-Step Solution
Step 1: Identify Duplicate Dependencies
The first step in resolving this issue is to identify duplicate dependencies. Here’s how:
[[See Video to Reveal this Text or Code Snippet]]
Open the Gradle dependencies tree: You can run the following Gradle command to see the dependency tree in your terminal:
[[See Video to Reveal this Text or Code Snippet]]
This will display the dependencies graph where you can identify which libraries are dragging in conflicting versions.
Step 2: Resolve Conflicts
Once you identify the duplicates, you can resolve the conflicts by taking the following actions:
Align Versions: Ensure that all libraries that depend on Kotlin or other common libraries are using the same version.
Use Dependency Resolution Strategy: You can use Gradle's resolution strategy to force a specific version of a dependency:
[[See Video to Reveal this Text or Code Snippet]]
Step 3: Clean and Rebuild the Project
After making the necessary changes, it’s important to clean your project and rebuild it to ensure all changes take effect properly. Here’s how to do it:
Select Build from the menu bar.
Click on Clean Project.
Once that process is complete, click on Rebuild Project.
Step 4: Additional Options
If the usual methods don’t work, consider the following actions:
Sync Gradle: Sometimes, simply syncing Gradle files can help eliminate the issues. You can do this by clicking File -> Sync Project with Gradle Files.
Run with Debug Info: To get more insights, run the Gradle command with --info or --debug options which will provide more detailed logs.
Conclusion
Facing Duplicate Classes errors in Android Studio doesn’t have to be a roadblock in your development process. By following the steps outlined above, you can quickly resolve any duplication issues and continue building your application. Remember, keeping your dependencies organized and up to date
---
Visit these links for original content and any more details, such as alternate solutions, latest updates/developments on topic, comments, revision history etc. For example, the original title of the Question was: I am getting error like this, when I create new project in Android Studio
If anything seems off to you, please feel free to write me at vlogize [AT] gmail [DOT] com.
---
How to Fix the Duplicate Classes Error in Android Studio
Setting up a new Android project in Android Studio should be an exciting experience. However, many developers encounter an issue where the project fails to build due to an error mentioning Duplicate Classes. This frustrating problem stems from conflicts in dependencies, often leading to a daunting error message. If you’re facing the error Execution failed for task ':app:checkDebugDuplicateClasses', you're not alone. In this guide, we will break down the cause of this issue and provide a step-by-step guide on how to solve it.
Understanding the Problem
When you create a new Android project, you might encounter an error message similar to the one below:
[[See Video to Reveal this Text or Code Snippet]]
This error occurs due to duplicate files being imported in your project. Specifically, the error indicates that one or more dependencies are being included more than once, either directly or indirectly. This could be due to:
Different libraries that depend on the same underlying library being included in your project.
Common Signs of the Issue
You'll usually notice this problem when trying to compile your project and could see messages like:
Other similar class name conflicts that indicate multiple versions of a library.
Step-by-Step Solution
Step 1: Identify Duplicate Dependencies
The first step in resolving this issue is to identify duplicate dependencies. Here’s how:
[[See Video to Reveal this Text or Code Snippet]]
Open the Gradle dependencies tree: You can run the following Gradle command to see the dependency tree in your terminal:
[[See Video to Reveal this Text or Code Snippet]]
This will display the dependencies graph where you can identify which libraries are dragging in conflicting versions.
Step 2: Resolve Conflicts
Once you identify the duplicates, you can resolve the conflicts by taking the following actions:
Align Versions: Ensure that all libraries that depend on Kotlin or other common libraries are using the same version.
Use Dependency Resolution Strategy: You can use Gradle's resolution strategy to force a specific version of a dependency:
[[See Video to Reveal this Text or Code Snippet]]
Step 3: Clean and Rebuild the Project
After making the necessary changes, it’s important to clean your project and rebuild it to ensure all changes take effect properly. Here’s how to do it:
Select Build from the menu bar.
Click on Clean Project.
Once that process is complete, click on Rebuild Project.
Step 4: Additional Options
If the usual methods don’t work, consider the following actions:
Sync Gradle: Sometimes, simply syncing Gradle files can help eliminate the issues. You can do this by clicking File -> Sync Project with Gradle Files.
Run with Debug Info: To get more insights, run the Gradle command with --info or --debug options which will provide more detailed logs.
Conclusion
Facing Duplicate Classes errors in Android Studio doesn’t have to be a roadblock in your development process. By following the steps outlined above, you can quickly resolve any duplication issues and continue building your application. Remember, keeping your dependencies organized and up to date
 0:04:03
0:04:03
 0:00:27
0:00:27
![[Solved] Duplicate /](https://i.ytimg.com/vi/Q2tjqho9etg/hqdefault.jpg) 0:10:56
0:10:56
 0:00:25
0:00:25
 0:00:16
0:00:16
 0:08:56
0:08:56
 0:00:52
0:00:52
 0:00:18
0:00:18
 0:02:39
0:02:39
 0:02:07
0:02:07
 0:00:30
0:00:30
 0:00:29
0:00:29
 0:00:38
0:00:38
 0:05:30
0:05:30
 0:00:20
0:00:20
 0:11:26
0:11:26
 0:05:46
0:05:46
 0:01:47
0:01:47
 0:16:33
0:16:33
 0:02:40
0:02:40
 0:01:51
0:01:51
 0:01:45
0:01:45
 0:07:40
0:07:40
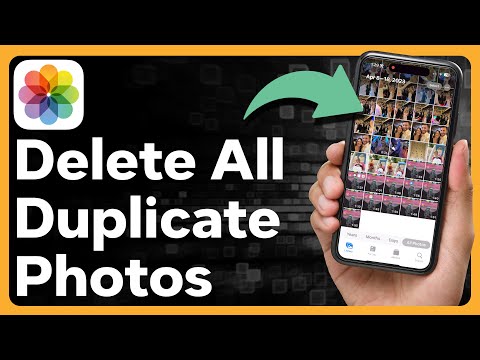 0:02:03
0:02:03