filmov
tv
How To Hide/Show Window Contents While Dragging In Windows 10 [Tutorial]
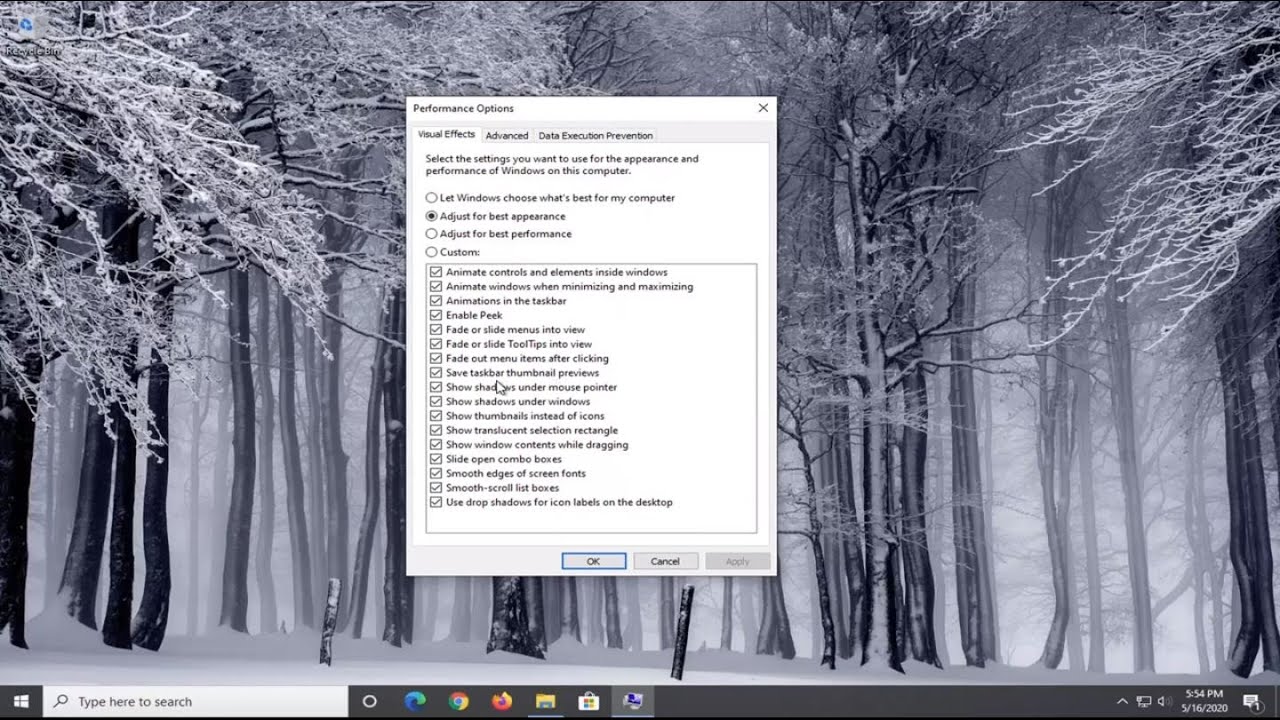
Показать описание
How To Hide/Show Window Contents While Dragging In Windows 10 [Tutorial]
You can configure the Windows 10 operating system to show an outline border of a window you are dragging instead of the contents of the window. This change improves the OS performance a bit, as the OS shouldn't redraw the full window image. Here are two methods you can use to change the dragging behavior.
The change affects both Desktop apps and Store apps.
By default, Windows 10 has many effects enabled for eye candy. You can see animations on the Start screen, Taskbar, opening and closing apps, drop shadow effects, combo boxes sliding open and so on, to make the user interface appear more fluid. Disabling these will improve the responsiveness of the OS. You will notice that the Start menu will open much faster.
If you’ve got an older or budget computer and are struggling with system performance, you may find that disabling some of the graphical features in Windows 10 can help your computer run a little more smoothly. For example, if clicking and dragging a window causes system stuttering or lag, you can disable the window contents view to reduce the graphical processing load. This guide will cover how to disable window contents while dragging in Windows 10.
The setting to disable showing the window contents while dragging a window can be found in Performance Options. You can open Performance Options by pressing the Windows key, typing “Adjust the appearance and performance of Windows” and hitting enter.
The Visual Effects tab contains a number of minor graphical options that can be disabled to reduce the load on the CPU. To disable showing the contents of a window while dragging it, untick the checkbox titled “Show window contents while dragging” and click “OK” or “Apply”.
Disabling this setting will stop Windows from moving the entire window as you click and drag it from one place to another on the monitor. Instead, an outline of where the window will end up will be shown – once you let go, the window is moved across to fill the outline. This requires a lot less processing power and is ideal if clicking and dragging windows caused performance issues before.
This tutorial will apply for computers, laptops, desktops,and tablets running the Windows 10, Windows 8/8.1, Windows 7 operating systems.Works for all major computer manufactures (Dell, HP, Acer, Asus, Toshiba, Lenovo, Samsung).
You can configure the Windows 10 operating system to show an outline border of a window you are dragging instead of the contents of the window. This change improves the OS performance a bit, as the OS shouldn't redraw the full window image. Here are two methods you can use to change the dragging behavior.
The change affects both Desktop apps and Store apps.
By default, Windows 10 has many effects enabled for eye candy. You can see animations on the Start screen, Taskbar, opening and closing apps, drop shadow effects, combo boxes sliding open and so on, to make the user interface appear more fluid. Disabling these will improve the responsiveness of the OS. You will notice that the Start menu will open much faster.
If you’ve got an older or budget computer and are struggling with system performance, you may find that disabling some of the graphical features in Windows 10 can help your computer run a little more smoothly. For example, if clicking and dragging a window causes system stuttering or lag, you can disable the window contents view to reduce the graphical processing load. This guide will cover how to disable window contents while dragging in Windows 10.
The setting to disable showing the window contents while dragging a window can be found in Performance Options. You can open Performance Options by pressing the Windows key, typing “Adjust the appearance and performance of Windows” and hitting enter.
The Visual Effects tab contains a number of minor graphical options that can be disabled to reduce the load on the CPU. To disable showing the contents of a window while dragging it, untick the checkbox titled “Show window contents while dragging” and click “OK” or “Apply”.
Disabling this setting will stop Windows from moving the entire window as you click and drag it from one place to another on the monitor. Instead, an outline of where the window will end up will be shown – once you let go, the window is moved across to fill the outline. This requires a lot less processing power and is ideal if clicking and dragging windows caused performance issues before.
This tutorial will apply for computers, laptops, desktops,and tablets running the Windows 10, Windows 8/8.1, Windows 7 operating systems.Works for all major computer manufactures (Dell, HP, Acer, Asus, Toshiba, Lenovo, Samsung).
Комментарии
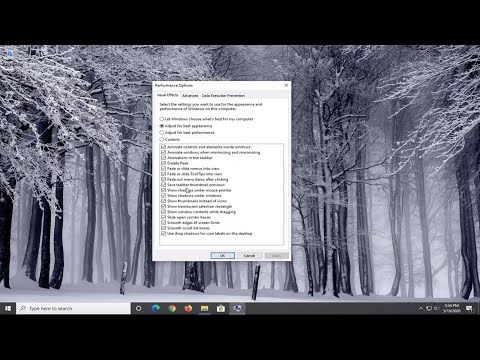 0:01:36
0:01:36
 0:01:29
0:01:29
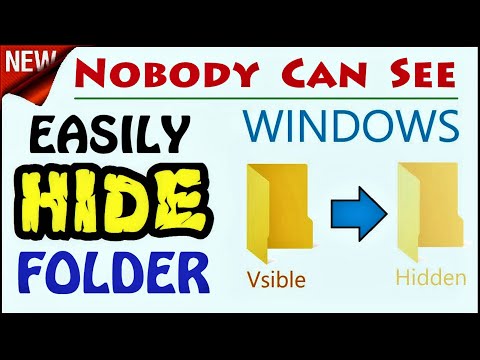 0:01:32
0:01:32
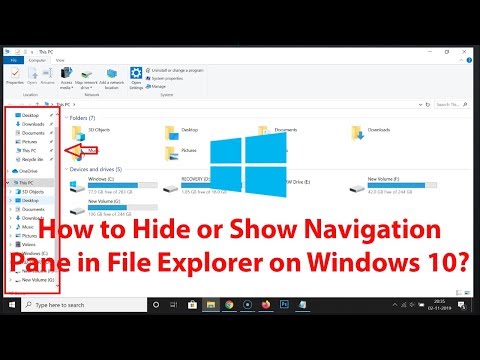 0:02:01
0:02:01
 0:03:44
0:03:44
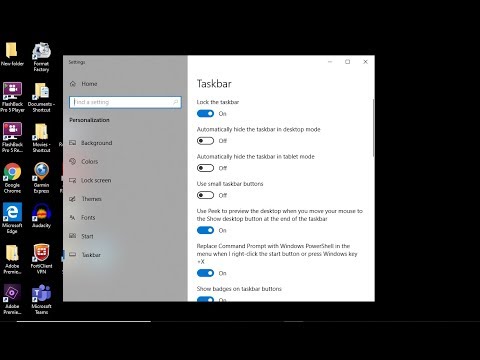 0:01:07
0:01:07
 0:01:00
0:01:00
 0:01:42
0:01:42
 0:02:29
0:02:29
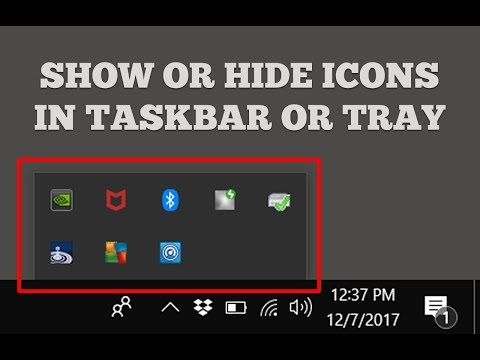 0:01:50
0:01:50
 0:01:42
0:01:42
 0:07:54
0:07:54
 0:00:18
0:00:18
 0:00:25
0:00:25
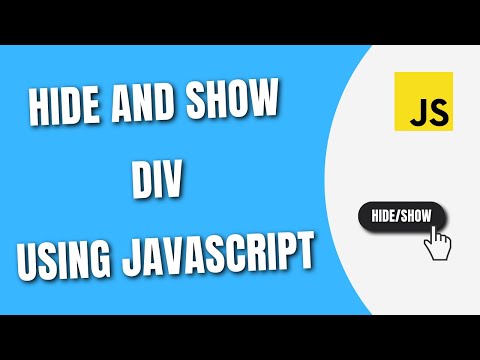 0:01:33
0:01:33
 0:01:00
0:01:00
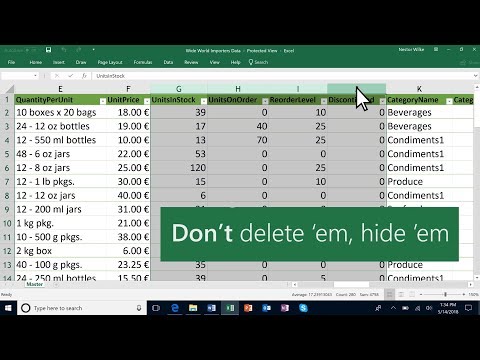 0:00:48
0:00:48
 0:01:30
0:01:30
 0:02:21
0:02:21
 0:04:09
0:04:09
 0:06:17
0:06:17
 0:00:32
0:00:32
 0:00:23
0:00:23
 0:00:57
0:00:57