filmov
tv
How To Create Road Cross Section in AutoCAD
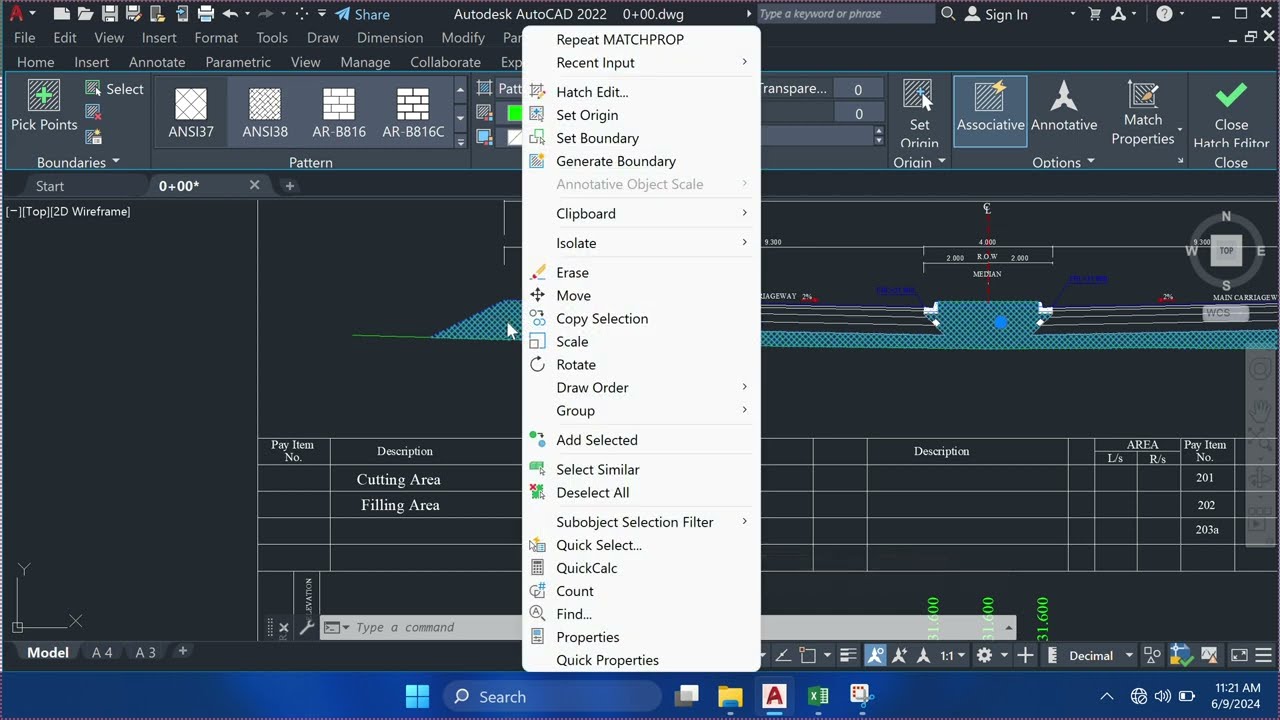
Показать описание
Creating a road cross-section in AutoCAD involves several steps to ensure accurate representation of the road's profile. Here's a step-by-step guide to creating a basic road cross-section:
### Step-by-Step Guide
#### Step 1: Setup Your Drawing
1. **Open AutoCAD**: Start AutoCAD and open a new drawing.
2. **Set Units**: Use the `UNITS` command to set the drawing units (e.g., meters, feet).
#### Step 2: Create Baseline
1. **Draw the Centerline**: Use the `LINE` command to draw the road's centerline, which will act as the baseline for your cross-section.
#### Step 3: Draw the Road Surface
1. **Create the Road Width**:
- Use the `OFFSET` command to offset the centerline on both sides to create the width of the road.
- For example, if the road is 3 meters wide on each side, use `OFFSET` with a distance of 3 units to both sides.
2. **Draw the Road Surface**:
- Use the `LINE` command to connect the endpoints of the offset lines, forming the top of the road surface.
#### Step 4: Add Road Features
1. **Shoulders and Curbs**:
- Use the `LINE` or `POLYLINE` commands to draw shoulders and curbs. Typically, shoulders are a small offset from the road surface.
2. **Side Slopes**:
- Use the `LINE` command to draw the side slopes. The slope can be represented by a certain ratio (e.g., 2:1 slope means 2 units horizontal for every 1 unit vertical).
#### Step 5: Annotate the Cross Section
1. **Add Dimensions**:
- Use the `DIMENSION` (DIM) command to add dimensions for road width, shoulder width, and slope angles.
2. **Add Labels**:
- Use the `TEXT` or `MTEXT` commands to label different parts of the cross-section, such as the road centerline, shoulders, and slopes.
#### Example
Here's an example process in AutoCAD commands:
1. **Draw Centerline**:
- Command: `LINE`
- Draw a horizontal line representing the centerline.
2. **Offset for Road Width**:
- Command: `OFFSET`
- Distance: `3` units (if the road width is 3 meters on each side)
- Select centerline, offset to both sides.
3. **Draw Road Surface**:
- Command: `LINE`
- Connect the endpoints of the offset lines to form the road surface.
4. **Draw Shoulders**:
- Command: `OFFSET`
- Distance: `1` unit (shoulder width)
- Select road surface edges, offset outwards.
5. **Draw Side Slopes**:
- Command: `LINE`
- Draw lines from the edge of the shoulder down at the desired slope angle.
6. **Add Dimensions**:
- Command: `DIM`
- Add dimensions for road width, shoulder width, and slope angles.
7. **Add Labels**:
- Command: `TEXT`
- Add labels to identify parts of the cross-section.
### Tips
- **Layers**: Use layers to organize different parts of the cross-section (e.g., centerline, road surface, shoulders).
- **Blocks**: Create blocks for repetitive elements like curbs and guardrails.
- **Templates**: Save your cross-section as a template for future use to save time.
By following these steps, you can create a detailed and accurate road cross-section in AutoCAD. Adjust the dimensions and features according to your specific project requirements.
### Step-by-Step Guide
#### Step 1: Setup Your Drawing
1. **Open AutoCAD**: Start AutoCAD and open a new drawing.
2. **Set Units**: Use the `UNITS` command to set the drawing units (e.g., meters, feet).
#### Step 2: Create Baseline
1. **Draw the Centerline**: Use the `LINE` command to draw the road's centerline, which will act as the baseline for your cross-section.
#### Step 3: Draw the Road Surface
1. **Create the Road Width**:
- Use the `OFFSET` command to offset the centerline on both sides to create the width of the road.
- For example, if the road is 3 meters wide on each side, use `OFFSET` with a distance of 3 units to both sides.
2. **Draw the Road Surface**:
- Use the `LINE` command to connect the endpoints of the offset lines, forming the top of the road surface.
#### Step 4: Add Road Features
1. **Shoulders and Curbs**:
- Use the `LINE` or `POLYLINE` commands to draw shoulders and curbs. Typically, shoulders are a small offset from the road surface.
2. **Side Slopes**:
- Use the `LINE` command to draw the side slopes. The slope can be represented by a certain ratio (e.g., 2:1 slope means 2 units horizontal for every 1 unit vertical).
#### Step 5: Annotate the Cross Section
1. **Add Dimensions**:
- Use the `DIMENSION` (DIM) command to add dimensions for road width, shoulder width, and slope angles.
2. **Add Labels**:
- Use the `TEXT` or `MTEXT` commands to label different parts of the cross-section, such as the road centerline, shoulders, and slopes.
#### Example
Here's an example process in AutoCAD commands:
1. **Draw Centerline**:
- Command: `LINE`
- Draw a horizontal line representing the centerline.
2. **Offset for Road Width**:
- Command: `OFFSET`
- Distance: `3` units (if the road width is 3 meters on each side)
- Select centerline, offset to both sides.
3. **Draw Road Surface**:
- Command: `LINE`
- Connect the endpoints of the offset lines to form the road surface.
4. **Draw Shoulders**:
- Command: `OFFSET`
- Distance: `1` unit (shoulder width)
- Select road surface edges, offset outwards.
5. **Draw Side Slopes**:
- Command: `LINE`
- Draw lines from the edge of the shoulder down at the desired slope angle.
6. **Add Dimensions**:
- Command: `DIM`
- Add dimensions for road width, shoulder width, and slope angles.
7. **Add Labels**:
- Command: `TEXT`
- Add labels to identify parts of the cross-section.
### Tips
- **Layers**: Use layers to organize different parts of the cross-section (e.g., centerline, road surface, shoulders).
- **Blocks**: Create blocks for repetitive elements like curbs and guardrails.
- **Templates**: Save your cross-section as a template for future use to save time.
By following these steps, you can create a detailed and accurate road cross-section in AutoCAD. Adjust the dimensions and features according to your specific project requirements.
 0:30:09
0:30:09
 0:09:54
0:09:54
 0:52:04
0:52:04
 0:09:06
0:09:06
 0:03:46
0:03:46
 0:02:22
0:02:22
 0:27:34
0:27:34
 0:04:20
0:04:20
 0:00:34
0:00:34
 0:08:53
0:08:53
 0:15:49
0:15:49
 0:14:27
0:14:27
 0:08:23
0:08:23
 0:02:38
0:02:38
 0:34:59
0:34:59
 0:05:46
0:05:46
 0:14:44
0:14:44
 0:38:40
0:38:40
 0:02:10
0:02:10
 0:03:33
0:03:33
 0:46:20
0:46:20
 0:09:46
0:09:46
 0:00:41
0:00:41
 0:08:35
0:08:35