filmov
tv
How To Install PuTTY On Windows 10 Or Windows 11
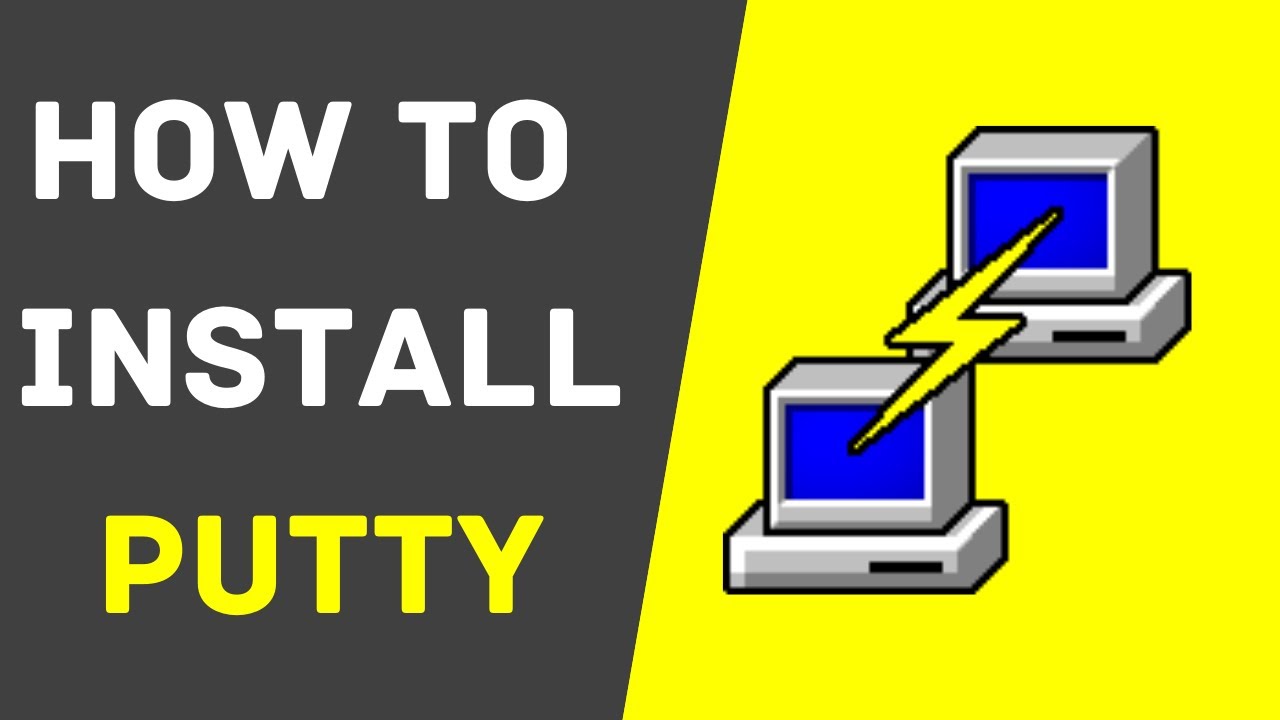
Показать описание
In this video I will show you how to download and install the latest version of PuTTY and all of the PuTTY utilities in one complete package. The PuTTY utilities installed in this guide include: PuTTY, PuTTYgen, psftp, pscp, plink, and pageant.
What is PuTTY?
PuTTY is a free implementation of SSH and Telnet for Windows and Unix platforms, along with an xterm terminal emulator. It is written and maintained primarily by Simon Tatham.
Need A Cheap Server Host?
Steps to Download & Install PuTTY on Windows:
2. Once here, left click on "Download it here"
3. To download the latest PuTTY release select one of the MSI (Windows Installer) package file links, relevant to your computers operating system
4. The file explorer window will open, prompting you to pick a file location for the PuTTY installer. You also need to pick a file name and maintain the save as type as "Windows Installer Package"
5. Left click on Save to begin the download.
6. Once the PuTTY download has completed, navigate to the location of the installer and double click on it to begin the PuTTY setup wizard.
7. Left click on next, pick a destination to save PuTTY installation files by left clicking on change or keep the default location by left clicking on next.
8. You will now be in Product Features , here you can select the features that you want to be installed. If you want a shortcut for PuTTY on your desktop left click on the arrow next to "Add Shortcut to PuTTY on your Desktop" and select "Will be installed on local hard drive"
9. Once you have finished customizing your Product features, left click on Install to begin the installation process
10. You will now be greeted with a progress bar, once that has completed, you can leave checked or uncheck the "View ReadME file" and left click on Finish to complete the installation and exit the PuTTY Setup Wizard.
11. A shortcut should now be visible on your Desktop, double click on it to open the PuTTY client.
12. You can now specify the host name of the server you would like to connect to.
Congratulations! You have successfully downloaded and installed PuTTY on your Windows 10 or 11 computer. You will now be able to connect to your server remotely using the PuTTY client.
Timestamps:
0:00 - Intro & Context
0:02 - Download PuTTY & All PuTTY Utilities
2:29 - Install PuTTY MSI Windows Installer
4:39 - Run PuTTY Client
4:57 - Closing & Outro
Social Media
#PuTTY #Windows #FreeSSHclient
DONT FORGET TO LIKE, COMMENT, AND SUBSCRIBE!
What is PuTTY?
PuTTY is a free implementation of SSH and Telnet for Windows and Unix platforms, along with an xterm terminal emulator. It is written and maintained primarily by Simon Tatham.
Need A Cheap Server Host?
Steps to Download & Install PuTTY on Windows:
2. Once here, left click on "Download it here"
3. To download the latest PuTTY release select one of the MSI (Windows Installer) package file links, relevant to your computers operating system
4. The file explorer window will open, prompting you to pick a file location for the PuTTY installer. You also need to pick a file name and maintain the save as type as "Windows Installer Package"
5. Left click on Save to begin the download.
6. Once the PuTTY download has completed, navigate to the location of the installer and double click on it to begin the PuTTY setup wizard.
7. Left click on next, pick a destination to save PuTTY installation files by left clicking on change or keep the default location by left clicking on next.
8. You will now be in Product Features , here you can select the features that you want to be installed. If you want a shortcut for PuTTY on your desktop left click on the arrow next to "Add Shortcut to PuTTY on your Desktop" and select "Will be installed on local hard drive"
9. Once you have finished customizing your Product features, left click on Install to begin the installation process
10. You will now be greeted with a progress bar, once that has completed, you can leave checked or uncheck the "View ReadME file" and left click on Finish to complete the installation and exit the PuTTY Setup Wizard.
11. A shortcut should now be visible on your Desktop, double click on it to open the PuTTY client.
12. You can now specify the host name of the server you would like to connect to.
Congratulations! You have successfully downloaded and installed PuTTY on your Windows 10 or 11 computer. You will now be able to connect to your server remotely using the PuTTY client.
Timestamps:
0:00 - Intro & Context
0:02 - Download PuTTY & All PuTTY Utilities
2:29 - Install PuTTY MSI Windows Installer
4:39 - Run PuTTY Client
4:57 - Closing & Outro
Social Media
#PuTTY #Windows #FreeSSHclient
DONT FORGET TO LIKE, COMMENT, AND SUBSCRIBE!
Комментарии
 0:07:43
0:07:43
 0:02:44
0:02:44
 0:05:45
0:05:45
 0:05:24
0:05:24
 0:02:28
0:02:28
 0:03:52
0:03:52
 0:08:41
0:08:41
 0:02:05
0:02:05
 0:01:53
0:01:53
 0:04:18
0:04:18
 0:02:58
0:02:58
 0:02:07
0:02:07
 0:05:35
0:05:35
 0:02:06
0:02:06
 0:03:12
0:03:12
 0:01:20
0:01:20
 0:01:29
0:01:29
 0:01:09
0:01:09
 0:06:00
0:06:00
 0:01:16
0:01:16
 0:01:27
0:01:27
 0:12:12
0:12:12
 0:03:01
0:03:01
 0:02:04
0:02:04