filmov
tv
Setup DHCP Role - Server Basics 2016 #06

Показать описание
How to setup DHCP server role on Windows Server 2016. Here we discuss DHCP scopes, reservations, and more.
How to setup DHCP server role on Server 2016
Quick note: Disable any other DHCP server that is on the same network as this DHCP server would be on. In the video, I show how I disabled the DHCP server role that Virtualbox was managing before going any further.
From Server Manager Dashboard, click on Add roles and features.
Select Role-based or feature-based installation and click Next.
Select the server, then click Next.
Select DHCP Server, then click Next.
Click Add Features.
Click Next a few times
Check the Restart the destination server automatically if required, then click Install.
When installation is complete, click Close.
From Server Manager Dashboard, click the yellow exclamation mark triangle, then click Complete DHCP configuration.
Click Next.
Click Commit.
From Server Manager Dashboard, click on Tools in the upper-right, then DHCP to launch the DHCP MMC.
Expand DHCP | (servername).(domain name)| IPv4.
Right-click Server Options and click Configure Options.
Check 003 Router and type the router’s IP address in the IP address field, click Add. (For me, since I am using NAT Network within Virtualbox, this IP address would be the IP address of my server’s gateway that we setup a few videos ago.)
Check 006 DNS Servers and type the server’s IP address in the IP address field, then click Add.
Click OK.
Right-click IPv4 then select New Scope.
Type in a name for the new scope, then click Next.
Enter the IP Address Range (start and end) and the correct Subnet mask, then click Next. This is the range of IP addresses the server will hand out to DHCP clients that come up on the network.
Leave Exclusions and Delay empty, then click Next.
Click Next for Lease Duration.
Select Yes, I want to configure these options now, then click Next.
Enter the router’s IP again (remember, this is the same as the server’s current gateway address), then click Next.
The DNS server IP should already be filled in, click Next.
For now, we are not planning on using WINS, click Next.
Select Yes, I want to activate this scope now, then click Next.
Your scope is configured and activated.
That’s it! DHCP is configured on your brand new server and ready to be used. Again, make sure you disable any other DHCP servers that’s on the same network as this DHCP server. You do not want more than one DHCP server on a network.
Affiliate Links:
How to setup DHCP server role on Server 2016
Quick note: Disable any other DHCP server that is on the same network as this DHCP server would be on. In the video, I show how I disabled the DHCP server role that Virtualbox was managing before going any further.
From Server Manager Dashboard, click on Add roles and features.
Select Role-based or feature-based installation and click Next.
Select the server, then click Next.
Select DHCP Server, then click Next.
Click Add Features.
Click Next a few times
Check the Restart the destination server automatically if required, then click Install.
When installation is complete, click Close.
From Server Manager Dashboard, click the yellow exclamation mark triangle, then click Complete DHCP configuration.
Click Next.
Click Commit.
From Server Manager Dashboard, click on Tools in the upper-right, then DHCP to launch the DHCP MMC.
Expand DHCP | (servername).(domain name)| IPv4.
Right-click Server Options and click Configure Options.
Check 003 Router and type the router’s IP address in the IP address field, click Add. (For me, since I am using NAT Network within Virtualbox, this IP address would be the IP address of my server’s gateway that we setup a few videos ago.)
Check 006 DNS Servers and type the server’s IP address in the IP address field, then click Add.
Click OK.
Right-click IPv4 then select New Scope.
Type in a name for the new scope, then click Next.
Enter the IP Address Range (start and end) and the correct Subnet mask, then click Next. This is the range of IP addresses the server will hand out to DHCP clients that come up on the network.
Leave Exclusions and Delay empty, then click Next.
Click Next for Lease Duration.
Select Yes, I want to configure these options now, then click Next.
Enter the router’s IP again (remember, this is the same as the server’s current gateway address), then click Next.
The DNS server IP should already be filled in, click Next.
For now, we are not planning on using WINS, click Next.
Select Yes, I want to activate this scope now, then click Next.
Your scope is configured and activated.
That’s it! DHCP is configured on your brand new server and ready to be used. Again, make sure you disable any other DHCP servers that’s on the same network as this DHCP server. You do not want more than one DHCP server on a network.
Affiliate Links:
Комментарии
 0:12:49
0:12:49
 0:09:08
0:09:08
 0:12:31
0:12:31
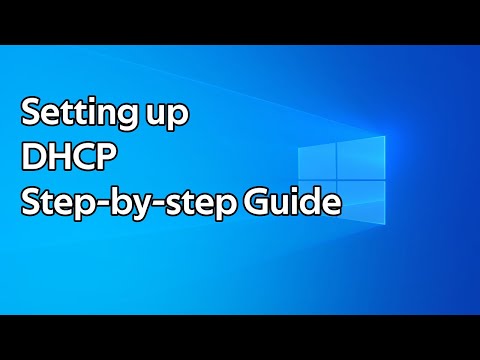 0:06:05
0:06:05
 0:05:17
0:05:17
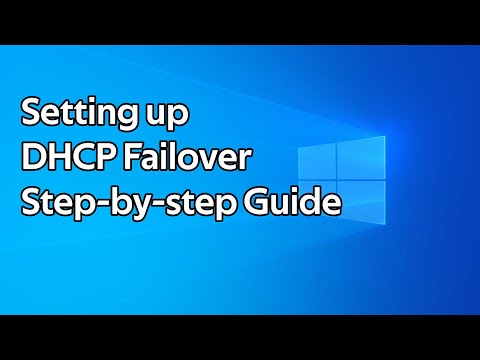 0:06:07
0:06:07
 0:06:58
0:06:58
 0:17:17
0:17:17
 0:14:58
0:14:58
 0:10:10
0:10:10
 0:04:16
0:04:16
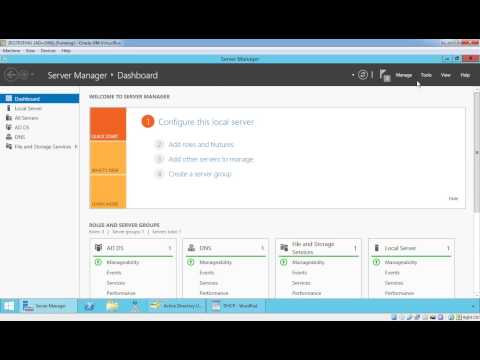 0:08:22
0:08:22
 0:07:28
0:07:28
 0:22:44
0:22:44
 0:00:28
0:00:28
 0:12:45
0:12:45
 0:03:50
0:03:50
 0:03:44
0:03:44
 0:20:08
0:20:08
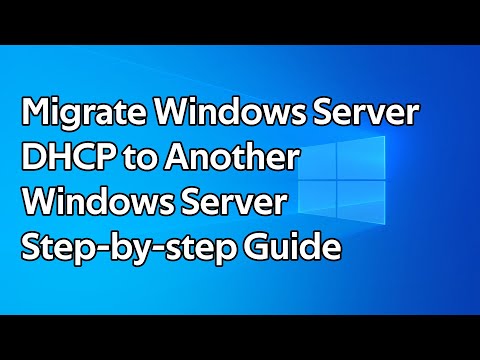 0:06:13
0:06:13
 0:03:50
0:03:50
 0:08:19
0:08:19
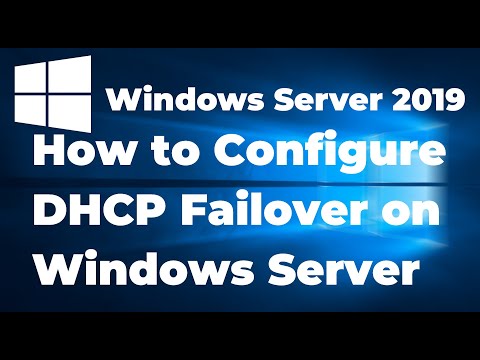 0:13:26
0:13:26
 0:07:29
0:07:29