filmov
tv
How to create vertically scrolling text in PowerPoint, like movie credits
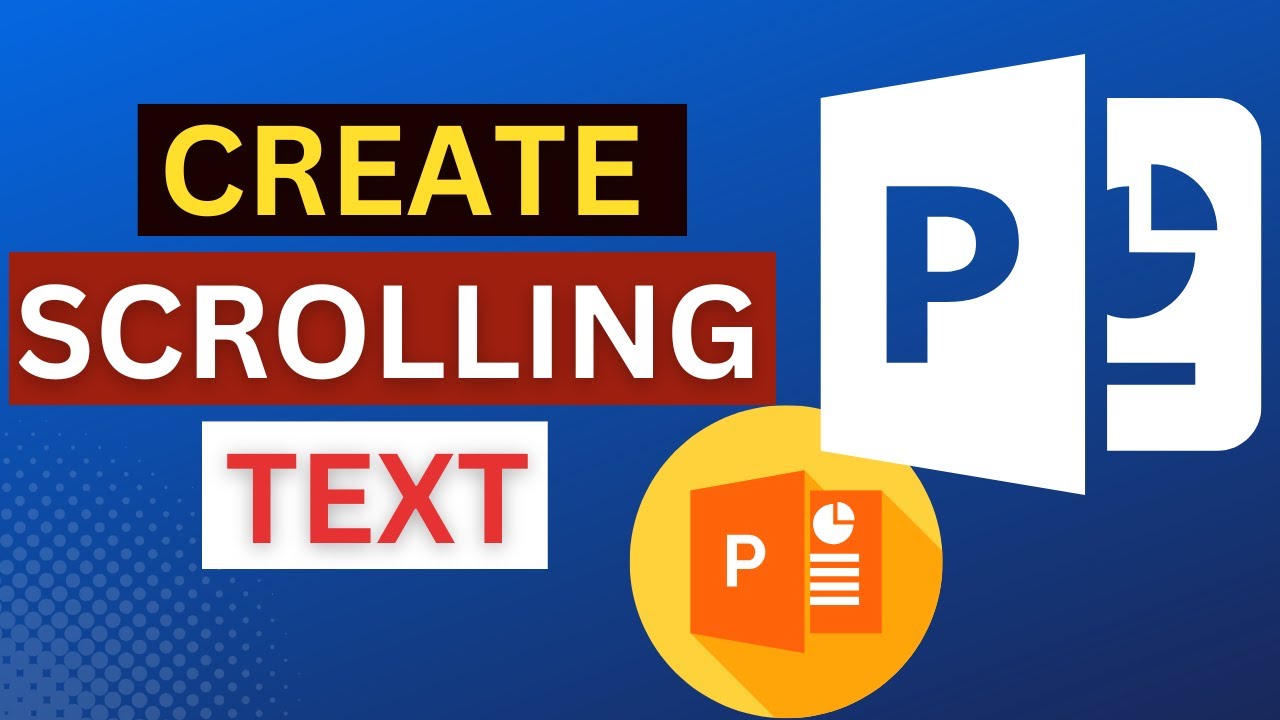
Показать описание
How to create vertically scrolling text in PowerPoint, like movie credits
To create vertically scrolling text in PowerPoint, like movie credits, you can follow these steps:
Open your PowerPoint presentation and navigate to the slide where you want to add the scrolling text.
Click on the "Insert" tab in the top menu bar and select "Text Box" from the options.
Click and drag to create a text box that is tall and narrow, the height of which will determine how much scrolling text you can fit on the slide.
Click inside the text box and type in your scrolling text. You can use the formatting options in the top menu bar to adjust the font, size, and color of the text as desired.
Click on the "Animations" tab in the top menu bar and select the "Add Animation" button.
Scroll down and select "More Motion Paths" from the options.
From the drop-down menu, select "Vertical Up" or "Vertical Down" depending on which direction you want the text to scroll.
Click and drag the end point of the motion path to adjust the speed and distance of the scrolling text. You can preview the animation by clicking on the "Preview" button.
Once you are satisfied with the animation, click on the "Effect Options" button and select "After Previous" under the "Start" drop-down menu. This will ensure that the scrolling text starts as soon as the slide appears.
Adjust the timing of the animation by selecting "Timing" from the "Animations" tab and adjusting the delay and duration settings as needed.
Save your PowerPoint presentation and preview the slide with the scrolling text to make sure it appears as you intended.
That's it! You now have a vertically scrolling text box in your PowerPoint presentation.
To create vertically scrolling text in PowerPoint, like movie credits, you can follow these steps:
Open your PowerPoint presentation and navigate to the slide where you want to add the scrolling text.
Click on the "Insert" tab in the top menu bar and select "Text Box" from the options.
Click and drag to create a text box that is tall and narrow, the height of which will determine how much scrolling text you can fit on the slide.
Click inside the text box and type in your scrolling text. You can use the formatting options in the top menu bar to adjust the font, size, and color of the text as desired.
Click on the "Animations" tab in the top menu bar and select the "Add Animation" button.
Scroll down and select "More Motion Paths" from the options.
From the drop-down menu, select "Vertical Up" or "Vertical Down" depending on which direction you want the text to scroll.
Click and drag the end point of the motion path to adjust the speed and distance of the scrolling text. You can preview the animation by clicking on the "Preview" button.
Once you are satisfied with the animation, click on the "Effect Options" button and select "After Previous" under the "Start" drop-down menu. This will ensure that the scrolling text starts as soon as the slide appears.
Adjust the timing of the animation by selecting "Timing" from the "Animations" tab and adjusting the delay and duration settings as needed.
Save your PowerPoint presentation and preview the slide with the scrolling text to make sure it appears as you intended.
That's it! You now have a vertically scrolling text box in your PowerPoint presentation.
 0:04:25
0:04:25
 0:06:17
0:06:17
 0:09:11
0:09:11
 0:02:04
0:02:04
 0:05:08
0:05:08
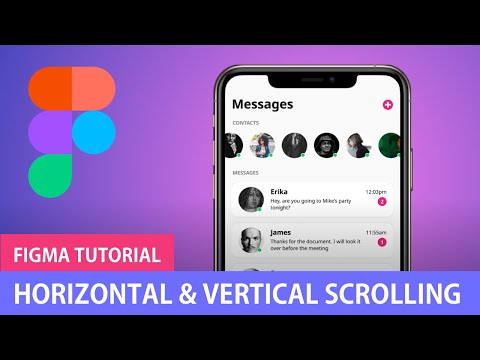 0:05:42
0:05:42
 0:01:34
0:01:34
 0:00:51
0:00:51
 0:10:32
0:10:32
 0:23:10
0:23:10
 0:39:33
0:39:33
 0:12:47
0:12:47
 0:01:42
0:01:42
 0:28:33
0:28:33
 0:05:33
0:05:33
 0:01:40
0:01:40
 0:06:01
0:06:01
 0:10:42
0:10:42
 0:14:37
0:14:37
 0:09:04
0:09:04
 0:02:01
0:02:01
 0:03:19
0:03:19
 0:01:17
0:01:17
 0:04:57
0:04:57