filmov
tv
How to Create a Postcard in Photoshop
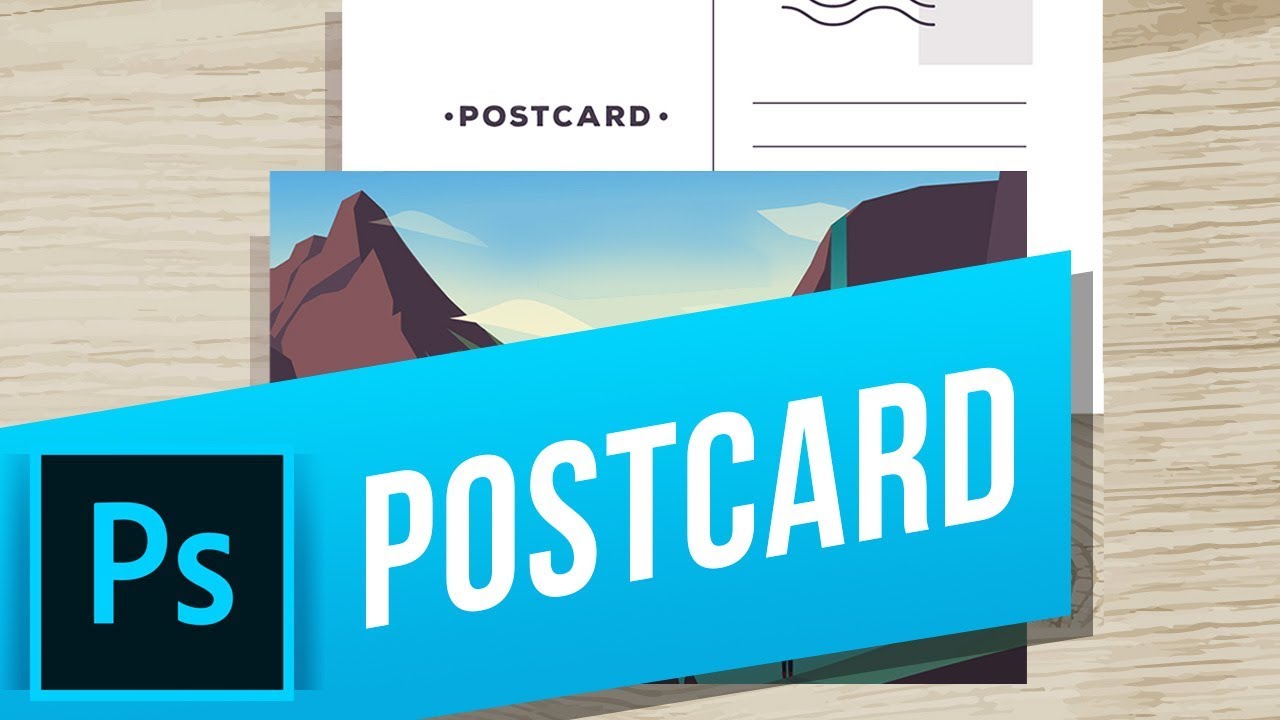
Показать описание
In this tutorial you will learn how to Create a Postcard in Photoshop CC.
For this tutorial, we will be covering how to make artboards for both the front and the back of the post card as well as the actual back side of the postcard.
In Photoshop, open a new document and change the Width to 5.47 inches and Length to 4.21 inches. Change the resolution to 300 pixels per inch. Leave everything else like we have it.
Now to use artboards, select the layer and click on the menu icon on the layers toolbar.
Click Artboard from Layers. Name the artboard Front and click ok.
Now click the menu icon again and click New Artboard. This time name it Back.
Now we’ll have two artboards that look like folders, however you’ll have two separate spaces to work with. For the front of the postcard, feel free to get creative! You can put anything from a photo to a collage of photos and texts! For the back of the postcard, however, we’ll need to create the text lines as well as the location for a post stamp. The easiest way to approach this is to add guide lines that’ll help us have everything aligned properly. Press CMD+R to bring the rulers. Now click and drag from the ruler to the document to create a guide line. Drag it towards the center and the line should snap to the center automatically. If it doesn’t happen, make sure you’ve got the right artboard selected.
Now create a new layer, select the pencil tool and choose a thickness of 3 pixels.
Click and draw over the line. To center it in your document vertically, click the Align vertical icon on the toolbar. Create another layer and draw a new horizontal line. Using the arrow keys, nudge it to the center of that half of the page. Press CMD+J three times: this will duplicate it three times. Select the last layer that was duplicated and drag it down to where the last line should be.
Now select all four layers and click the three dots on the toolbar. Click on the Distribute Vertical Centers icon.
To create the stamp rectangle, create another layer. Stamp sizes vary so we won’t need precise dimensions. Choose the marquee tool and draw a rectangle shape. Go to Edit - Stroke.
Choose 3pixels and make sure everything else looks similar to what we have. Press OK.
Now with the move tool, just drag it to align with the lines we already have.
At this point, you can add additional text where you desire.
This can be your personal name, branding, description of the front of the postcard, and so on.
❓ When was the last time you sent a postcard by mail? Please let us know in comments.
#HowTech #Photoshop
--------------------------------------------------------------------------------------------------------------
For this tutorial, we will be covering how to make artboards for both the front and the back of the post card as well as the actual back side of the postcard.
In Photoshop, open a new document and change the Width to 5.47 inches and Length to 4.21 inches. Change the resolution to 300 pixels per inch. Leave everything else like we have it.
Now to use artboards, select the layer and click on the menu icon on the layers toolbar.
Click Artboard from Layers. Name the artboard Front and click ok.
Now click the menu icon again and click New Artboard. This time name it Back.
Now we’ll have two artboards that look like folders, however you’ll have two separate spaces to work with. For the front of the postcard, feel free to get creative! You can put anything from a photo to a collage of photos and texts! For the back of the postcard, however, we’ll need to create the text lines as well as the location for a post stamp. The easiest way to approach this is to add guide lines that’ll help us have everything aligned properly. Press CMD+R to bring the rulers. Now click and drag from the ruler to the document to create a guide line. Drag it towards the center and the line should snap to the center automatically. If it doesn’t happen, make sure you’ve got the right artboard selected.
Now create a new layer, select the pencil tool and choose a thickness of 3 pixels.
Click and draw over the line. To center it in your document vertically, click the Align vertical icon on the toolbar. Create another layer and draw a new horizontal line. Using the arrow keys, nudge it to the center of that half of the page. Press CMD+J three times: this will duplicate it three times. Select the last layer that was duplicated and drag it down to where the last line should be.
Now select all four layers and click the three dots on the toolbar. Click on the Distribute Vertical Centers icon.
To create the stamp rectangle, create another layer. Stamp sizes vary so we won’t need precise dimensions. Choose the marquee tool and draw a rectangle shape. Go to Edit - Stroke.
Choose 3pixels and make sure everything else looks similar to what we have. Press OK.
Now with the move tool, just drag it to align with the lines we already have.
At this point, you can add additional text where you desire.
This can be your personal name, branding, description of the front of the postcard, and so on.
❓ When was the last time you sent a postcard by mail? Please let us know in comments.
#HowTech #Photoshop
--------------------------------------------------------------------------------------------------------------
Комментарии
 0:09:43
0:09:43
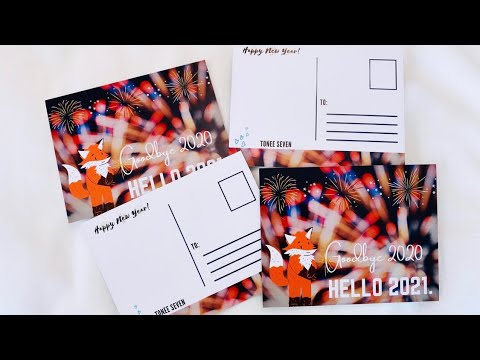 0:12:30
0:12:30
 0:14:01
0:14:01
 0:01:25
0:01:25
 0:01:19
0:01:19
 0:12:06
0:12:06
 0:00:52
0:00:52
 0:03:18
0:03:18
 0:00:43
0:00:43
 0:14:27
0:14:27
 0:01:44
0:01:44
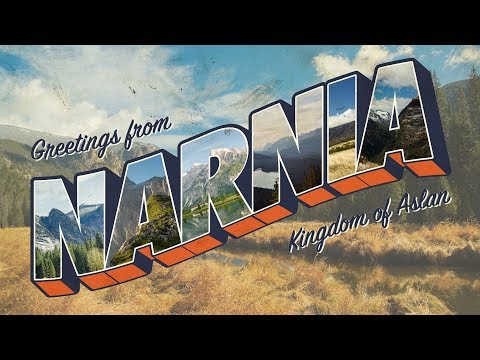 0:08:15
0:08:15
 0:00:57
0:00:57
 0:03:17
0:03:17
 0:02:09
0:02:09
 0:21:05
0:21:05
 0:02:02
0:02:02
 0:04:37
0:04:37
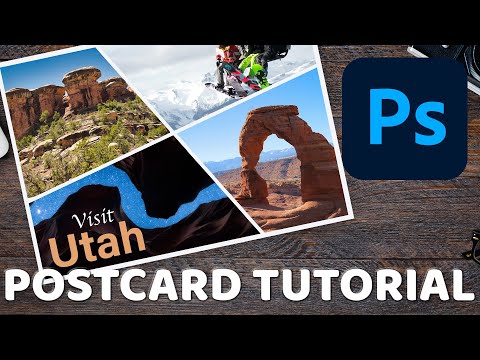 0:19:28
0:19:28
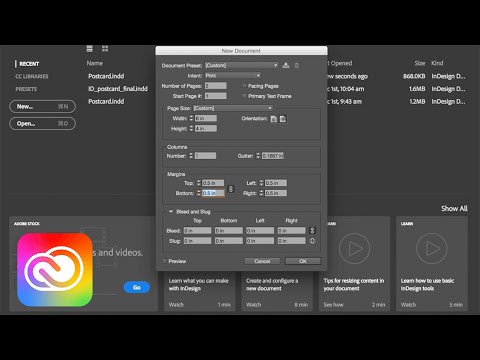 0:03:32
0:03:32
 0:25:16
0:25:16
 0:03:13
0:03:13
 0:01:50
0:01:50
 0:11:00
0:11:00