filmov
tv
How to Transfer Google Photos to External Hard Drive
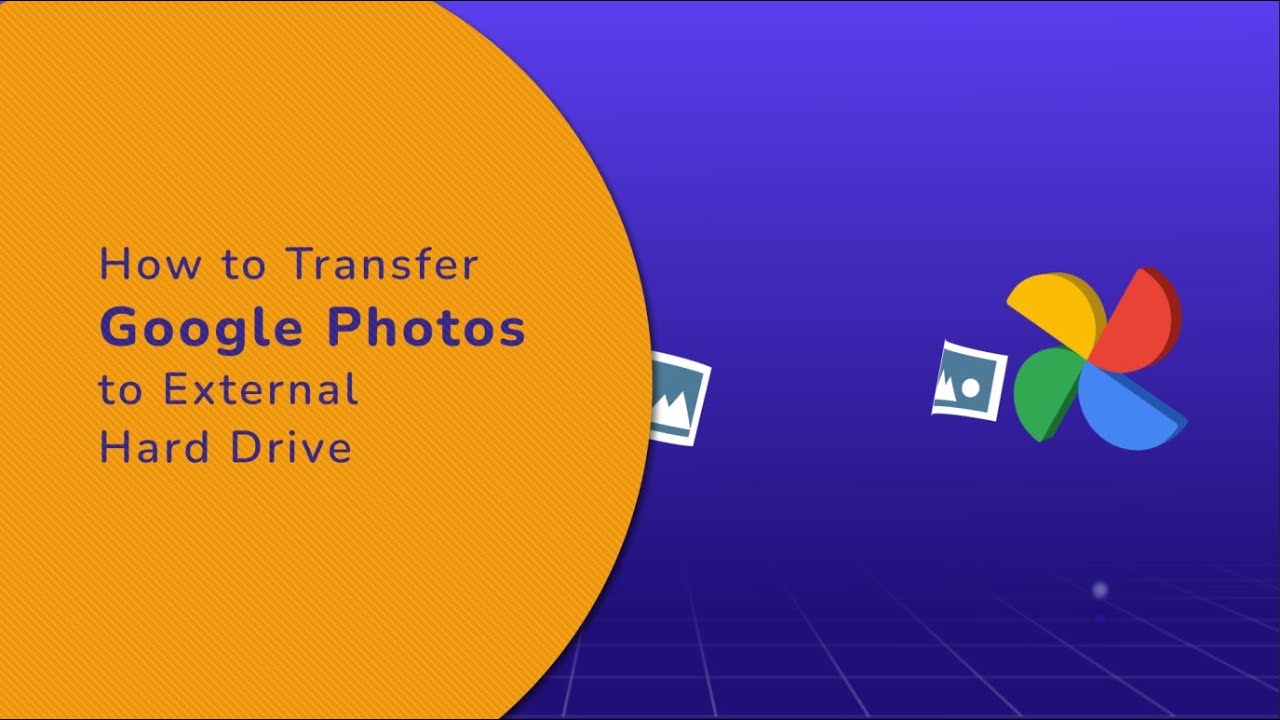
Показать описание
Kernel G Suite Backup Tool
Hello friends! Welcome back to our YouTube channel, where we consistently upload the best-suited solutions to optimize your professional software and platforms. In today's video we will cover one more interesting topic.
00:00 Start
00:14 How to transfer photos from Google Drive to an External Hard Drive.
Undoubtedly, Google Drive is an excellent platform to store and share photos, but it's recommended to back up your crucial .photos to an external hard drive. This way, you can secure your photos and get additional storage on Google Drive.
So, if you are running out of space in Google Drive or just want to take a backup of Google photos to secure them, watch this video carefully and quickly transfer photos from Google Drive to an external hard drive. This video will surely help you.
00:24 Method 1 – Use the Google Photos Web App to Transfer Files.
First, Open Google Photos and sign in using your Google account's credentials.
Select the photos you want to transfer, click on the three vertical dots in the top right corner, and select the download option from the menu.
The selected photos will start downloading in the ZIP file format. Click on the open file option to view downloaded image files.
Now, you can transfer the downloaded images using copy-paste method, or you can also use drag and drop.
Hence the photos from Google Drive transferred to an external hard drive.
00:58 Method 2 – Use the Google Takeout feature to download all the photos
Open Google Takeout and sign in with your Google account.
Click on deselect all option and scroll down to select the Google Photos option.
Click on Next Step to move forward.
Now, customize the backup file based on file type, frequency, and destination. Then, click on Create export.
The export will start and show the progress. Once completed, a download link will appear, including a zipped file containing selected data. Click on the link to download it.
Once the download is completed, open the zipped file. Now, transfer the downloaded file using copy-paste method.
I hope you find this video helpful, and after watching it, you can easily transfer photos from Google Drive to an external hard drive.
We just have learned that the manual processes, whether using the Google Drive interface feature or Google Takeout Above feature, are lengthy as well as indirect and do not offer flexible export of Google Drive photos. Hence, in such cases, opting for an alternative solution with no such limitations would be a great choice.
01:50 Kernel G Suite Backup is a prominent tool for backup Google photos to the hard drive. This tool helps you reduce the exporting time as it doesn't require lengthy steps to complete the process. Thanks for watching the video.
Blog- How to Transfer Photos from Google Drive to an External Hard Drive?
Subscribe to our channel for more such videos:
Follow us on Social:
#kerneldatarecovery #google #googlephotos #harddrive #webapp #takeout
Hello friends! Welcome back to our YouTube channel, where we consistently upload the best-suited solutions to optimize your professional software and platforms. In today's video we will cover one more interesting topic.
00:00 Start
00:14 How to transfer photos from Google Drive to an External Hard Drive.
Undoubtedly, Google Drive is an excellent platform to store and share photos, but it's recommended to back up your crucial .photos to an external hard drive. This way, you can secure your photos and get additional storage on Google Drive.
So, if you are running out of space in Google Drive or just want to take a backup of Google photos to secure them, watch this video carefully and quickly transfer photos from Google Drive to an external hard drive. This video will surely help you.
00:24 Method 1 – Use the Google Photos Web App to Transfer Files.
First, Open Google Photos and sign in using your Google account's credentials.
Select the photos you want to transfer, click on the three vertical dots in the top right corner, and select the download option from the menu.
The selected photos will start downloading in the ZIP file format. Click on the open file option to view downloaded image files.
Now, you can transfer the downloaded images using copy-paste method, or you can also use drag and drop.
Hence the photos from Google Drive transferred to an external hard drive.
00:58 Method 2 – Use the Google Takeout feature to download all the photos
Open Google Takeout and sign in with your Google account.
Click on deselect all option and scroll down to select the Google Photos option.
Click on Next Step to move forward.
Now, customize the backup file based on file type, frequency, and destination. Then, click on Create export.
The export will start and show the progress. Once completed, a download link will appear, including a zipped file containing selected data. Click on the link to download it.
Once the download is completed, open the zipped file. Now, transfer the downloaded file using copy-paste method.
I hope you find this video helpful, and after watching it, you can easily transfer photos from Google Drive to an external hard drive.
We just have learned that the manual processes, whether using the Google Drive interface feature or Google Takeout Above feature, are lengthy as well as indirect and do not offer flexible export of Google Drive photos. Hence, in such cases, opting for an alternative solution with no such limitations would be a great choice.
01:50 Kernel G Suite Backup is a prominent tool for backup Google photos to the hard drive. This tool helps you reduce the exporting time as it doesn't require lengthy steps to complete the process. Thanks for watching the video.
Blog- How to Transfer Photos from Google Drive to an External Hard Drive?
Subscribe to our channel for more such videos:
Follow us on Social:
#kerneldatarecovery #google #googlephotos #harddrive #webapp #takeout
Комментарии
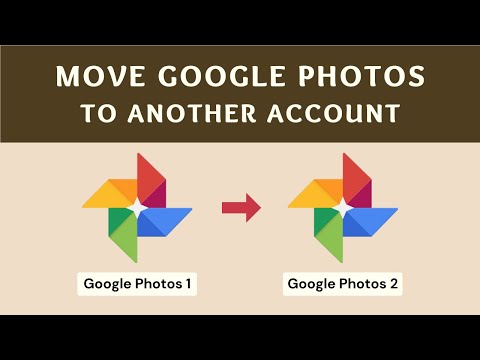 0:03:33
0:03:33
 0:00:56
0:00:56
 0:02:42
0:02:42
 0:04:08
0:04:08
 0:02:32
0:02:32
 0:01:29
0:01:29
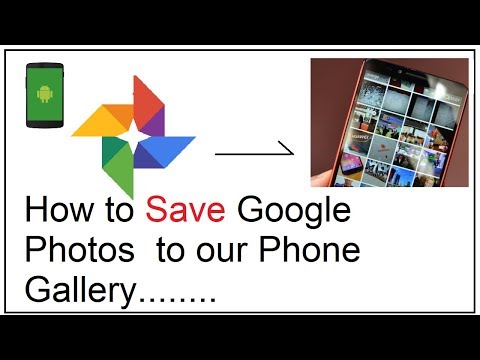 0:02:10
0:02:10
 0:09:12
0:09:12
 0:05:30
0:05:30
 0:02:43
0:02:43
 0:01:26
0:01:26
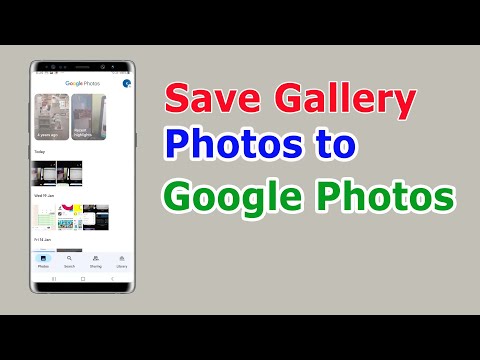 0:02:54
0:02:54
 0:01:13
0:01:13
 0:01:32
0:01:32
 0:02:12
0:02:12
 0:02:47
0:02:47
 0:00:24
0:00:24
 0:02:54
0:02:54
 0:02:08
0:02:08
 0:02:59
0:02:59
 0:15:34
0:15:34
 0:05:58
0:05:58
 0:03:01
0:03:01
 0:07:12
0:07:12