filmov
tv
How to Uninstall All Windows Updates
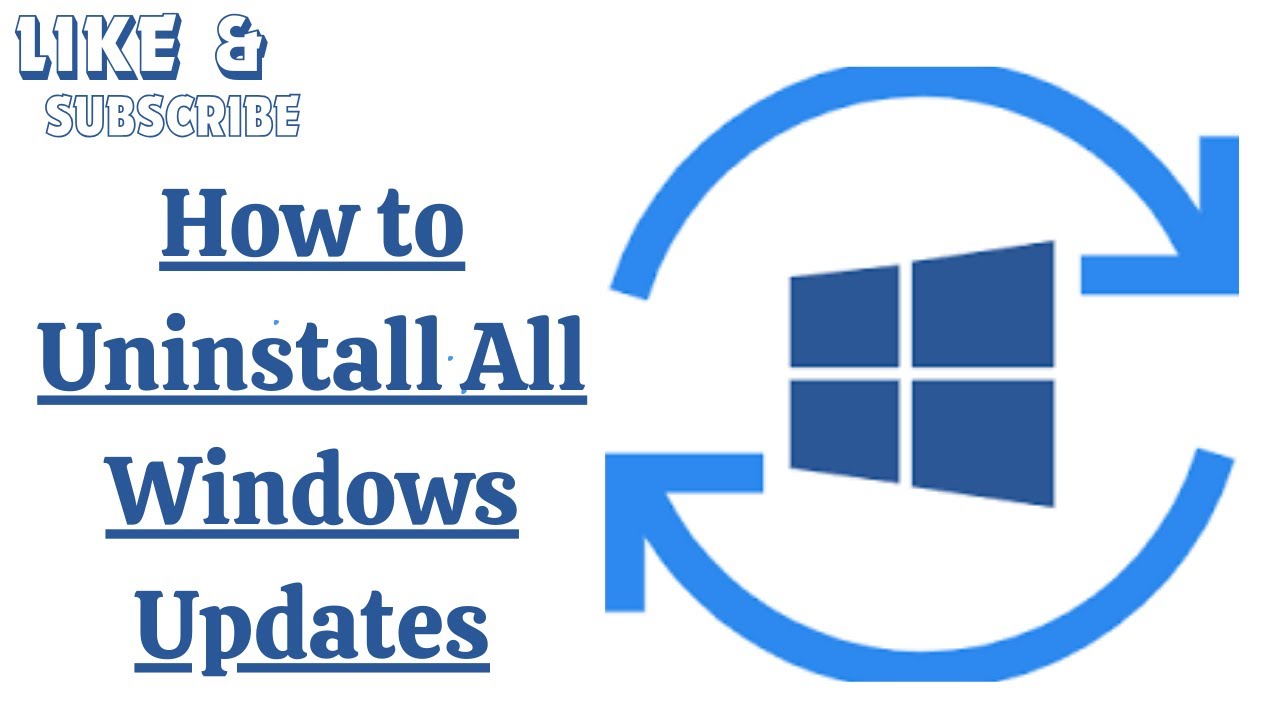
Показать описание
While it's generally not recommended to remove Windows Updates, sometimes they cause performance problems or privacy concerns. Microsoft will generally fix problematic updates in a timely fashion, but you can remove them manually if you'd like. You can remove individual updates using the Programs and Features window, or your can roll back your computer with System Restore, which can remove multiple updates at once.
1-Boot into Safe Mode. You'll have the best success removing Windows updates if you are running Safe Mode:
Windows 7 and earlier - Reboot your computer and hold F8. Select "Safe Mode" from the menu that appears.
Windows 8 and later - Click the Power button in the Start menu or screen. Hold ⇧ Shift and click "Restart." Select "Troubleshoot" → "Advanced options" → "Windows Startup settings" and then click "Restart." Select "Safe Mode" from the menu.
2-Open the "Programs and Features" window. Once you're in Safe Mode, you'll need to open the Programs and Features window from the Control Panel:
3-Click the "View installed updates" link. This can be found in the left menu. A list of installed updates will be displayed.
4-Find the update you want to remove. The "Installed on" column can help you find the update that started causing your computer troubles. Windows updates are listed in the "Microsoft Windows" section towards the bottom of the list.
5-Select the update and click "Uninstall." You'll be prompted to confirm that you want to remove the update. After confirming, the update will be removed. You can repeat this for any other updates you want to get rid of.
#windows #windows10 #uninstaller #windowsupdates#uninstallallthatshit #uninstallallchineseapp #uninstallallappsofchina #uninstallallchineseapps #WindowsUpdates #windowsupdates #windowsupdatesuck #windowsupdatessuck #windowsupdatesucks #windowsupdatesbelike #windowsupdatesfordays
1-Boot into Safe Mode. You'll have the best success removing Windows updates if you are running Safe Mode:
Windows 7 and earlier - Reboot your computer and hold F8. Select "Safe Mode" from the menu that appears.
Windows 8 and later - Click the Power button in the Start menu or screen. Hold ⇧ Shift and click "Restart." Select "Troubleshoot" → "Advanced options" → "Windows Startup settings" and then click "Restart." Select "Safe Mode" from the menu.
2-Open the "Programs and Features" window. Once you're in Safe Mode, you'll need to open the Programs and Features window from the Control Panel:
3-Click the "View installed updates" link. This can be found in the left menu. A list of installed updates will be displayed.
4-Find the update you want to remove. The "Installed on" column can help you find the update that started causing your computer troubles. Windows updates are listed in the "Microsoft Windows" section towards the bottom of the list.
5-Select the update and click "Uninstall." You'll be prompted to confirm that you want to remove the update. After confirming, the update will be removed. You can repeat this for any other updates you want to get rid of.
#windows #windows10 #uninstaller #windowsupdates#uninstallallthatshit #uninstallallchineseapp #uninstallallappsofchina #uninstallallchineseapps #WindowsUpdates #windowsupdates #windowsupdatesuck #windowsupdatessuck #windowsupdatesucks #windowsupdatesbelike #windowsupdatesfordays
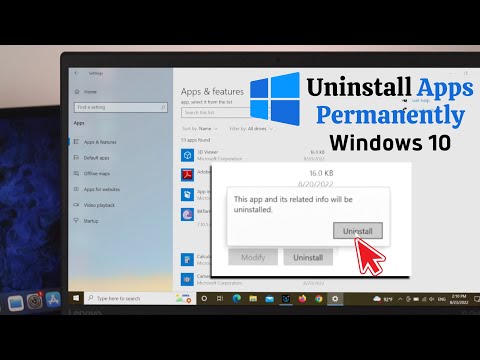 0:02:05
0:02:05
 0:08:48
0:08:48
 0:02:15
0:02:15
 0:03:09
0:03:09
 0:06:27
0:06:27
 0:01:57
0:01:57
 0:01:16
0:01:16
 0:04:58
0:04:58
 0:15:23
0:15:23
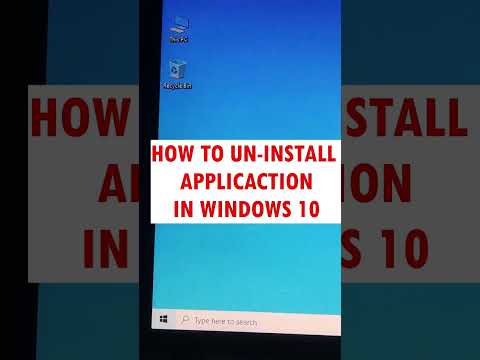 0:00:36
0:00:36
 0:03:19
0:03:19
 0:09:54
0:09:54
 0:03:19
0:03:19
 0:03:03
0:03:03
 0:04:53
0:04:53
 0:06:01
0:06:01
 0:05:39
0:05:39
 0:07:38
0:07:38
 0:04:00
0:04:00
 0:08:21
0:08:21
 0:02:26
0:02:26
 0:04:28
0:04:28
 0:03:09
0:03:09
 0:08:58
0:08:58