filmov
tv
Running a MacOS 11 Big Sur on VMware ESXi

Показать описание
#ESXi #MacOS #BigSur #VM
Downloads and Configuring ESXi
04. Extract the downloaded Unlocker for VMware ESXi
05. Rename the extracted folder unlocker
06. Log into the ESXi web UI
07. Enable the SSH service by selecting Actions ≫ Services ≫ Enable Secure Shell (SSH)
08. Extract WinSCP and run the executable
09. Connect to the ESXi host IP address via WinSCP
10. Copy the extracted Unlocker folder to the ESXi host /root directory
11. Connect to the ESXi host via SSH
12. Run the following commands to install ESXi Unlocker
# change directory to unlocker
cd /unlocker
# make the install script executable
# run the install script
# reboot esxi host
reboot
Creating the Big Sur VM
01. Log into the ESXi web UI
02. In the left navigation pane, right click on Virtual Machines ≫ Create/Register VM
03. Select Create a new virtual machine ≫ Click Next
04. Name the VM MacOS 11 ≫ Set the Guest OS family to Mac OS and Guest OS Version to Apple MacOS 10.14 (64-bit) ≫ Click Next
05. Select the storage datastore to use ≫ Click Next
06. Set the Memory to at least 4096
07. Set Hard disk 1 to 50 GB or more ≫ Expand Hard disk 1 and make sure the
08. Expand CD/DVD Drive 1 ≫ Make sure Datastore ISO file is selected ≫ Click Browse next to the CD/DVD Media field
09. Click Upload ≫ Browse to and select the Mac OS installation ISO
10. Once the upload completes, click the Mac OS ISO to highlight it ≫ Click Select
11. Back on the Hardware customization screen click Next
12. Review the summary provided and click Finish Click the new MacOS 11 VM Click Power on at the top of the page
Installing MacOS Big Sur
01. After an initialization sequence the MAC OS Setup should start
02. Select a Language ≫ Click the next arrow
03. Select Disk Utility
04. Select the VMware Virtual SATA Hard Drive Media ≫ Click Erase
05. Name the drive OS11 ≫ Set the Format to APFS ≫ Click Erase
06. Click Done ≫ Close Disk Utility
07. Click Install macOS Big Sur
08. Click Continue ≫ Click Agree ≫ Click Agree again
09. Select the OS11 disk ≫ Click Install
10. Wait while Mac OS installs files, the VM will reboot several times
11. Select your Country ≫ Click Continue
12. Confirm your languages and keyboard layout ≫ Click Continue
13. Click Not Now on the Accessibility screen
14. Click Continue on the Data & Privacy screen
15. Select Not Now on the Migration Assistant screen
16. Select Set Up Later and then Skip on the Apple ID screen
17. Click Agree ≫ Agree again
18. Enter a name, user name, password ≫ Click Continue
19. Click Customize Settings
20. Click Continue ≫ Select Use or Don't Use for Location Services
21. Pick a timezone ≫ Click Continue
22. Choose whether to share analytics with Apple ≫ Click Continue
23. Click Set Up Later on the Screen Time screen
24. Uncheck the Enable Ask Siri box ≫ Click Continue
25. Pick a theme ≫ Click Continue
26. Welcome to MacOS 11 Big sur
Install VMware Tools (optional, but recommended)
02. Extract the downloaded .zip file
03. Navigate into the extracted folder
04. Hold SHIFT and right click in the white space ≫ Open PowerShell window here...
05. Run the following command to download VMware Tools for MacOS
06. Back in the ESXi web UI select Storage from the left navigation menu
07. Click the Datastore browser icon at the top of the main content pane
09. Once the upload completes click Close to close out of the Datastore browser
10. Select the MacOS 11 VM ≫ Actions ≫ Edit settings
12. Inside the VM, double click the mounted VMware tools and run the installer
### Connect with me and others ###
Downloads and Configuring ESXi
04. Extract the downloaded Unlocker for VMware ESXi
05. Rename the extracted folder unlocker
06. Log into the ESXi web UI
07. Enable the SSH service by selecting Actions ≫ Services ≫ Enable Secure Shell (SSH)
08. Extract WinSCP and run the executable
09. Connect to the ESXi host IP address via WinSCP
10. Copy the extracted Unlocker folder to the ESXi host /root directory
11. Connect to the ESXi host via SSH
12. Run the following commands to install ESXi Unlocker
# change directory to unlocker
cd /unlocker
# make the install script executable
# run the install script
# reboot esxi host
reboot
Creating the Big Sur VM
01. Log into the ESXi web UI
02. In the left navigation pane, right click on Virtual Machines ≫ Create/Register VM
03. Select Create a new virtual machine ≫ Click Next
04. Name the VM MacOS 11 ≫ Set the Guest OS family to Mac OS and Guest OS Version to Apple MacOS 10.14 (64-bit) ≫ Click Next
05. Select the storage datastore to use ≫ Click Next
06. Set the Memory to at least 4096
07. Set Hard disk 1 to 50 GB or more ≫ Expand Hard disk 1 and make sure the
08. Expand CD/DVD Drive 1 ≫ Make sure Datastore ISO file is selected ≫ Click Browse next to the CD/DVD Media field
09. Click Upload ≫ Browse to and select the Mac OS installation ISO
10. Once the upload completes, click the Mac OS ISO to highlight it ≫ Click Select
11. Back on the Hardware customization screen click Next
12. Review the summary provided and click Finish Click the new MacOS 11 VM Click Power on at the top of the page
Installing MacOS Big Sur
01. After an initialization sequence the MAC OS Setup should start
02. Select a Language ≫ Click the next arrow
03. Select Disk Utility
04. Select the VMware Virtual SATA Hard Drive Media ≫ Click Erase
05. Name the drive OS11 ≫ Set the Format to APFS ≫ Click Erase
06. Click Done ≫ Close Disk Utility
07. Click Install macOS Big Sur
08. Click Continue ≫ Click Agree ≫ Click Agree again
09. Select the OS11 disk ≫ Click Install
10. Wait while Mac OS installs files, the VM will reboot several times
11. Select your Country ≫ Click Continue
12. Confirm your languages and keyboard layout ≫ Click Continue
13. Click Not Now on the Accessibility screen
14. Click Continue on the Data & Privacy screen
15. Select Not Now on the Migration Assistant screen
16. Select Set Up Later and then Skip on the Apple ID screen
17. Click Agree ≫ Agree again
18. Enter a name, user name, password ≫ Click Continue
19. Click Customize Settings
20. Click Continue ≫ Select Use or Don't Use for Location Services
21. Pick a timezone ≫ Click Continue
22. Choose whether to share analytics with Apple ≫ Click Continue
23. Click Set Up Later on the Screen Time screen
24. Uncheck the Enable Ask Siri box ≫ Click Continue
25. Pick a theme ≫ Click Continue
26. Welcome to MacOS 11 Big sur
Install VMware Tools (optional, but recommended)
02. Extract the downloaded .zip file
03. Navigate into the extracted folder
04. Hold SHIFT and right click in the white space ≫ Open PowerShell window here...
05. Run the following command to download VMware Tools for MacOS
06. Back in the ESXi web UI select Storage from the left navigation menu
07. Click the Datastore browser icon at the top of the main content pane
09. Once the upload completes click Close to close out of the Datastore browser
10. Select the MacOS 11 VM ≫ Actions ≫ Edit settings
12. Inside the VM, double click the mounted VMware tools and run the installer
### Connect with me and others ###
Комментарии
 0:04:15
0:04:15
 0:19:04
0:19:04
 0:06:02
0:06:02
 0:07:50
0:07:50
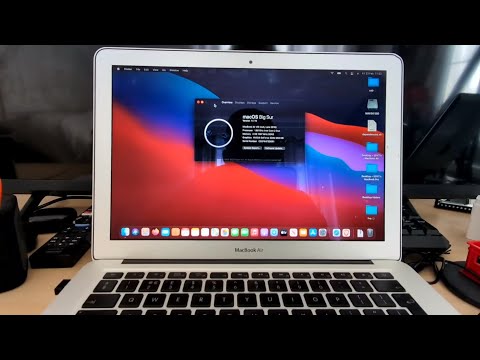 0:12:25
0:12:25
 0:01:56
0:01:56
 0:09:22
0:09:22
 0:08:58
0:08:58
 0:05:27
0:05:27
 0:11:51
0:11:51
 0:01:45
0:01:45
 0:03:53
0:03:53
 0:07:57
0:07:57
 0:05:34
0:05:34
![[Tutorial] Update MacOS](https://i.ytimg.com/vi/73VpW-X4g-s/hqdefault.jpg) 0:14:28
0:14:28
 0:00:37
0:00:37
 0:26:11
0:26:11
 0:01:25
0:01:25
 0:02:13
0:02:13
 0:03:51
0:03:51
 0:10:42
0:10:42
 0:11:43
0:11:43
 0:31:42
0:31:42
 0:10:35
0:10:35