filmov
tv
How to get username and password fields in Windows 10 and 11
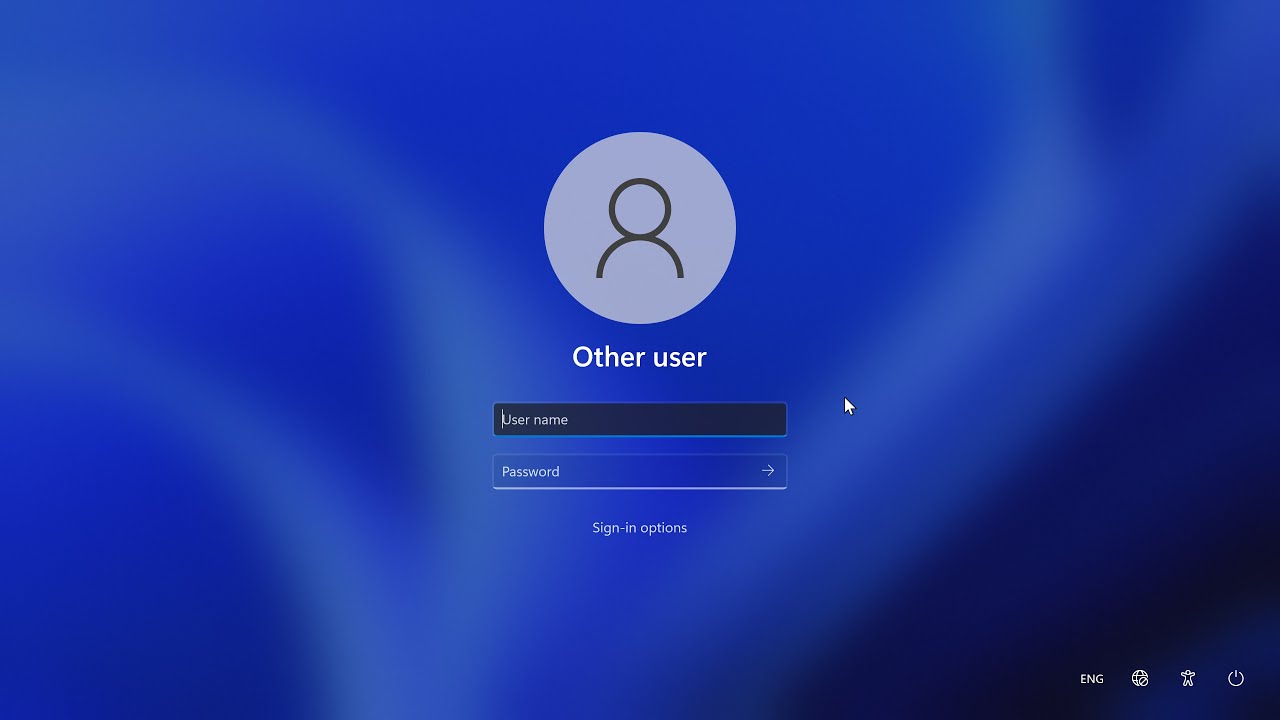
Показать описание
List of steps (Windows 11):
1. Click Start
2. Click "All apps"
3. Click "Windows Tools"
4. Double click "Local Security Policy"
5. Go to "Local Policies", then "Security Options"
6. Double click "Interactive logon: Don't display last signed-in"
7. Change "Disabled" to "Enabled"
List of steps (Windows 10):
1. Click Start
2. Click "Windows Administrative Tools"
3. Double click "Local Security Policy"
4. Go to "Local Policies", then "Security Options"
5. Double click "Interactive logon: Don't display last signed-in"
6. Change "Disabled" to "Enabled"
List of steps (Windows 8.x):
1. On the Apps screen, bring up the Charms bar
2. Click "Settings"
3. Click "Tiles"
4. Enable "Show administrative tools"
5. Click "Local Security Policy"
6. Go to "Local Policies", then "Security Options"
7. Double click "Interactive logon: Do not display last username"
8. Change "Disabled" to "Enabled"
List of steps (Windows Vista and 7):
1. Click Start
2. Click "Control Panel"
3. Click "Administrative Tools"
4. Double click "Local Security Policy"
5. Go to "Local Policies", then "Security Options"
6. Double click "Interactive logon: Do not display last username"
7. Change "Disabled" to "Enabled"
List of steps (Windows XP):
Chapters:
0:00 - Windows 10 and 11
0:47 - Windows 8 and 8.1
1:17 - Windows Vista and 7
1:45 - Windows XP
Script:
Voice:
1. Click Start
2. Click "All apps"
3. Click "Windows Tools"
4. Double click "Local Security Policy"
5. Go to "Local Policies", then "Security Options"
6. Double click "Interactive logon: Don't display last signed-in"
7. Change "Disabled" to "Enabled"
List of steps (Windows 10):
1. Click Start
2. Click "Windows Administrative Tools"
3. Double click "Local Security Policy"
4. Go to "Local Policies", then "Security Options"
5. Double click "Interactive logon: Don't display last signed-in"
6. Change "Disabled" to "Enabled"
List of steps (Windows 8.x):
1. On the Apps screen, bring up the Charms bar
2. Click "Settings"
3. Click "Tiles"
4. Enable "Show administrative tools"
5. Click "Local Security Policy"
6. Go to "Local Policies", then "Security Options"
7. Double click "Interactive logon: Do not display last username"
8. Change "Disabled" to "Enabled"
List of steps (Windows Vista and 7):
1. Click Start
2. Click "Control Panel"
3. Click "Administrative Tools"
4. Double click "Local Security Policy"
5. Go to "Local Policies", then "Security Options"
6. Double click "Interactive logon: Do not display last username"
7. Change "Disabled" to "Enabled"
List of steps (Windows XP):
Chapters:
0:00 - Windows 10 and 11
0:47 - Windows 8 and 8.1
1:17 - Windows Vista and 7
1:45 - Windows XP
Script:
Voice:
Комментарии
 0:00:26
0:00:26
 0:07:20
0:07:20
 0:01:08
0:01:08
 0:00:25
0:00:25
 0:02:12
0:02:12
 0:02:45
0:02:45
 0:01:25
0:01:25
 0:01:10
0:01:10
 0:02:27
0:02:27
 0:02:21
0:02:21
 0:04:28
0:04:28
 0:03:31
0:03:31
 0:04:54
0:04:54
 0:06:10
0:06:10
 0:02:06
0:02:06
 0:01:49
0:01:49
 0:04:41
0:04:41
 0:01:25
0:01:25
 0:02:10
0:02:10
 0:01:04
0:01:04
 0:00:40
0:00:40
 0:03:27
0:03:27
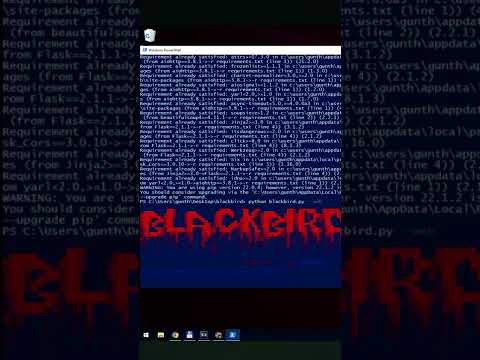 0:00:33
0:00:33
 0:05:23
0:05:23