filmov
tv
How To Download And Install WinSCP - How To Transfer Files Using SFTP In WinSCP
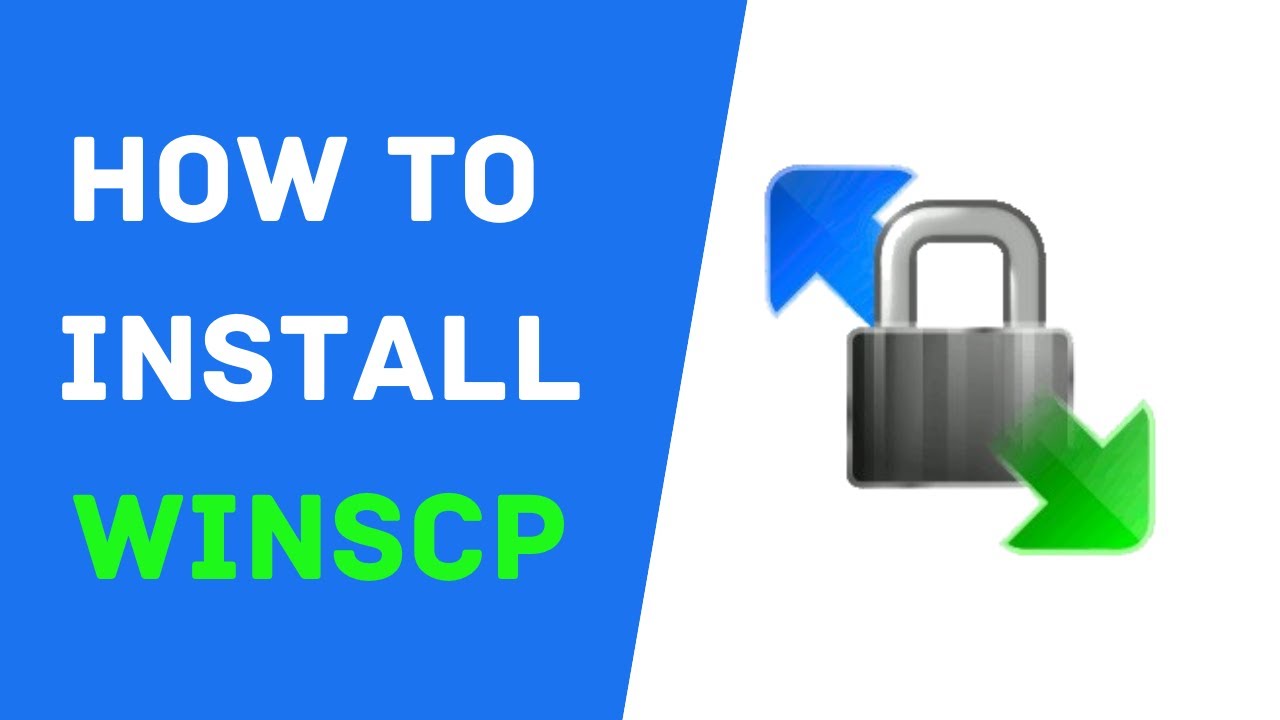
Показать описание
How To Download And Install WinSCP - How To Transfer Files Using SFTP In WinSCP
In this video I will show you how to download and install the WinSCP client in windows 10. I will also show you how to connect to your remote server using SFTP file transfer protocol and transfer files from your local device to your remote server.
Need a cheap server host?
What is WinSCP?
WinSCP is a popular SFTP and FTP client for Microsoft Windows! The WinSCP client allows the user to copy files between local computers and remote servers using FTP, FTPS, SCP, SFTP, WebDAV or S3 file transfer protocols.
Steps To Download And Install WinSCP
2. You will then be taken to WinSCP's official site. To download WinSCP, left click on the green "DOWNLOAD NOW" button
3."You will then be taken to the WinSCP latest release download page. Left click on the green "DOWNLOAD WinSCP Latest Version" button to start your WinSCP client installer download.
4. Windows will then prompt you to pick a save location, file name and save as type for the WinSCP setup download. Once done, WinSCP will begin downloading to the location you have chosen
5. Once the download has finished, locate the WinSCP setup application and run it by double clicking on it.
6. Go through the installer setup and customize the installation to your liking. In this video I went with the setup type of "typical" and the user settings of "commander" as the interface style.
7. Once you have chosen the interface style, your WinSCP client is now ready for install. Left click on install to begin the installation process.
8. During the installation, if you have another SSH client installed on your computer such as PuTTY with stored sessions, WinSCP will prompt you during the installation, if you want to import these stored sessions to your WinSCP client.
9. Once WinSCP has finished installing you will be greeted with the completion page of the WinSCP Setup Wizard.
10. Left click on finished to close the installer.
11. Locate the WinSCP shortcut on your desktop and double click on it to run WinSCP. You should now be greeted with the WinSCP login page
Steps To Transfer Files Using SFTP In WinSCP
Note: You need a Remote Server/VPS to transfer files using SFTP in WinSCP. If you don't have a server currently, I recommend Vultr servers.
1. Once you have installed WinSCP and have it open you are now ready to connect to your server via SFTP. On the login page, ensure the file protocol is "sftp"
2. Enter the IP Address/Host Name of your server into the host name box.
3. Maintain the default port as port 22
4. Enter the username of your remote server and the password
5. Once you have entered all the login details of your server, left click on login.
6. If it's the first time logging into your server you will be greeted with a warning message from WinSCP asking you if you want to continue to an unknown server and add it's host key to a cache. Left click on "Yes", and you will now be logged into your server.
7. To transfer file(s) from your local computer to your remote server (VPS) using WinSCP via SFTP file transfer protocol, you must first locate the file you want to transfer on the left hand side of the WinSCP Commander interface.
8. Once done, simply left click, drag and drop the file(s) into the right hand side which is your remote server's file directory. You also can right click copy and right click paste to transfer files also.
9. WinSCP will prompt you if you would like to upload the file(s) to your remote directory, simply left click on "ok" to begin the transfer process via SFTP.
10. Once the transfer process has completed, the file(s) transferred will now appear on the right hand side of the WinSCP commander interface. You can also transfer files from your remote server to your local computer via SFTP should you wish to do so.
Timestamps:
0:00 Intro & Context
0:09 Download And Install WinSCP In Windows 10
6:05 Connect To Your Remote Server or Virtual Private Server (VPS) Using WinSCP
8:31 Transfer Files Between VPS And Local Computer Using WinSCP Via SFTP
10:35 Closing & Outro
Social Media
#WinSCP #Windows10 #SFTP
DONT FORGET TO SUBSCRIBE!!!
In this video I will show you how to download and install the WinSCP client in windows 10. I will also show you how to connect to your remote server using SFTP file transfer protocol and transfer files from your local device to your remote server.
Need a cheap server host?
What is WinSCP?
WinSCP is a popular SFTP and FTP client for Microsoft Windows! The WinSCP client allows the user to copy files between local computers and remote servers using FTP, FTPS, SCP, SFTP, WebDAV or S3 file transfer protocols.
Steps To Download And Install WinSCP
2. You will then be taken to WinSCP's official site. To download WinSCP, left click on the green "DOWNLOAD NOW" button
3."You will then be taken to the WinSCP latest release download page. Left click on the green "DOWNLOAD WinSCP Latest Version" button to start your WinSCP client installer download.
4. Windows will then prompt you to pick a save location, file name and save as type for the WinSCP setup download. Once done, WinSCP will begin downloading to the location you have chosen
5. Once the download has finished, locate the WinSCP setup application and run it by double clicking on it.
6. Go through the installer setup and customize the installation to your liking. In this video I went with the setup type of "typical" and the user settings of "commander" as the interface style.
7. Once you have chosen the interface style, your WinSCP client is now ready for install. Left click on install to begin the installation process.
8. During the installation, if you have another SSH client installed on your computer such as PuTTY with stored sessions, WinSCP will prompt you during the installation, if you want to import these stored sessions to your WinSCP client.
9. Once WinSCP has finished installing you will be greeted with the completion page of the WinSCP Setup Wizard.
10. Left click on finished to close the installer.
11. Locate the WinSCP shortcut on your desktop and double click on it to run WinSCP. You should now be greeted with the WinSCP login page
Steps To Transfer Files Using SFTP In WinSCP
Note: You need a Remote Server/VPS to transfer files using SFTP in WinSCP. If you don't have a server currently, I recommend Vultr servers.
1. Once you have installed WinSCP and have it open you are now ready to connect to your server via SFTP. On the login page, ensure the file protocol is "sftp"
2. Enter the IP Address/Host Name of your server into the host name box.
3. Maintain the default port as port 22
4. Enter the username of your remote server and the password
5. Once you have entered all the login details of your server, left click on login.
6. If it's the first time logging into your server you will be greeted with a warning message from WinSCP asking you if you want to continue to an unknown server and add it's host key to a cache. Left click on "Yes", and you will now be logged into your server.
7. To transfer file(s) from your local computer to your remote server (VPS) using WinSCP via SFTP file transfer protocol, you must first locate the file you want to transfer on the left hand side of the WinSCP Commander interface.
8. Once done, simply left click, drag and drop the file(s) into the right hand side which is your remote server's file directory. You also can right click copy and right click paste to transfer files also.
9. WinSCP will prompt you if you would like to upload the file(s) to your remote directory, simply left click on "ok" to begin the transfer process via SFTP.
10. Once the transfer process has completed, the file(s) transferred will now appear on the right hand side of the WinSCP commander interface. You can also transfer files from your remote server to your local computer via SFTP should you wish to do so.
Timestamps:
0:00 Intro & Context
0:09 Download And Install WinSCP In Windows 10
6:05 Connect To Your Remote Server or Virtual Private Server (VPS) Using WinSCP
8:31 Transfer Files Between VPS And Local Computer Using WinSCP Via SFTP
10:35 Closing & Outro
Social Media
#WinSCP #Windows10 #SFTP
DONT FORGET TO SUBSCRIBE!!!
Комментарии
 0:02:57
0:02:57
 0:02:01
0:02:01
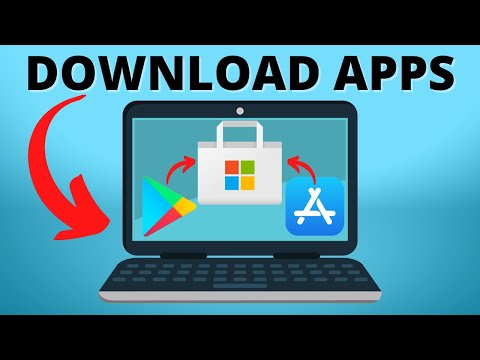 0:01:53
0:01:53
 0:06:07
0:06:07
 0:01:38
0:01:38
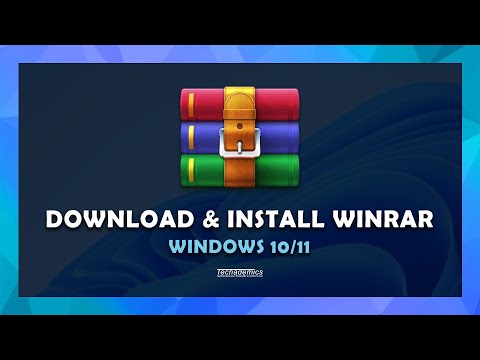 0:02:29
0:02:29
 0:03:19
0:03:19
 0:07:20
0:07:20
 0:04:25
0:04:25
 0:18:14
0:18:14
 0:10:50
0:10:50
 0:06:20
0:06:20
 0:01:44
0:01:44
 0:11:17
0:11:17
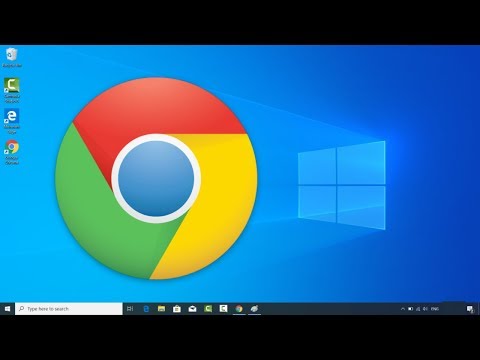 0:04:30
0:04:30
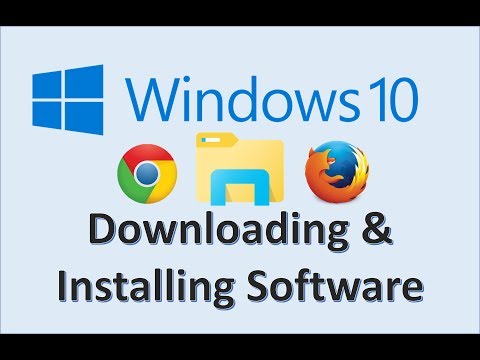 0:05:43
0:05:43
 0:02:22
0:02:22
 0:01:52
0:01:52
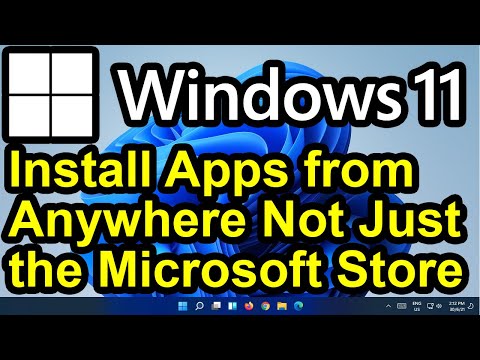 0:00:46
0:00:46
 0:05:49
0:05:49
 0:02:39
0:02:39
 0:04:36
0:04:36
 0:03:40
0:03:40
 0:03:28
0:03:28