filmov
tv
How to Install Windows 10 on VMware Workstation 17 Pro | SYSNETTECH Solutions
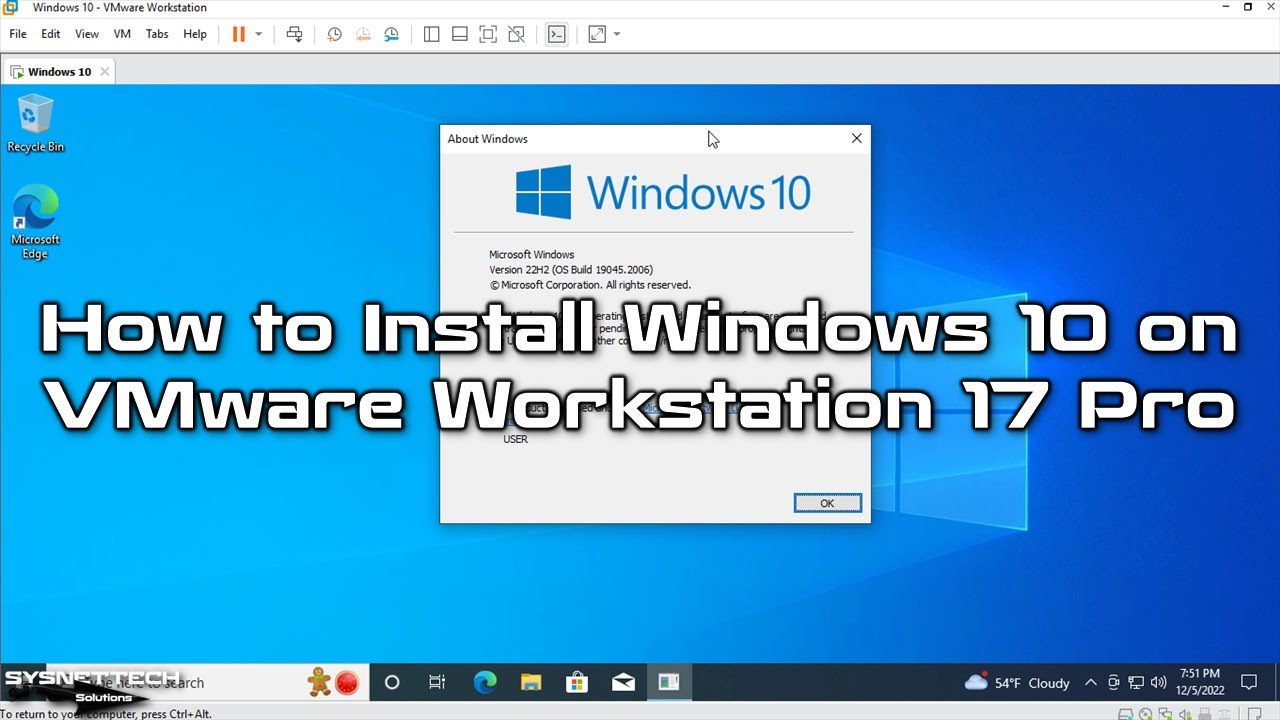
Показать описание
This video shows you the steps to install and configure Windows 10 22H2 on the virtual machine using VMware Workstation 17 Pro.
Downloading Windows 10 22H2 ISO: 0:00
Creating a New Virtual Machine: 2:40
Installing Windows 10: 4:00
Installing VMware Tools: 13:15
Configuring Shared Folder: 16:55
Using USB Flash Memory: 20:30
Taking a New Snapshot: 21:15
Testing Drag and Drop: 22:20
Deleting the VM: 23:20
The Windows 10 22H2 version was released on November 8, 2022. Microsoft removed Control Panel in this version. When you view the Control Panel, the About page on the Settings page will open automatically.
The second key feature is that the new Edge browser is now built-in. Android apps can now be used on Windows 10 with the Your Phone tool. The new start menu icons create a better-quality look. Users can now pin their favorite websites to the taskbar. New notifications have been improved on the desktop. The monitor refresh rate value can be changed in Settings.
VMware Workstation 17 Pro was introduced to users on November 17, 2022. The latest version of this virtualization software also has great features for users.
Now, let's examine step by step how to install Windows 10 22H2 version on a virtual machine with VMware.
Step 1: First of all, check out our video tutorial from the link below to install VMware Workstation 17 Pro on your computer.
Step 2: After installing #VMware Pro, download the latest version of Windows to your computer in ISO format with the Media Creation Tool.
Step 3: Open the virtualization software and click Create a New Virtual Machine.
Step 4: With Custom (Advanced) selected in the new virtual machine wizard, click the Next button. With Workstation 17.x selected in the compatibility window, click Next again.
Step 5: Select "I will install the operating system later" from the "Install from:" options to add the ISO file later and click Next.
Step 6: On the operating system selection screen, select Windows 10 x64 and write a name for the virtual machine on the next screen, and set the installation location on an external hard disk. You can leave the installation location as default, but it may take up too much space on your host computer's disk.
Step 7: Enable UEFI/Secure Boot for the latest version of Windows 10 as the firmware type. For the processor setting of the VM, set one CPU and four cores. After specifying a minimum amount of 4GB or more for the RAM value, select the NAT connection on the Network Type screen for the network settings of the VM and click Next.
Step 8: Continue with the recommended SAS disk for the I/O Controller, select a new feature NVMe for the disk type, and click Next.
Step 9: You need to create a new virtual disk for Windows 10. To do this, with the Create a New Virtual Disk option selected, click Next to proceed to the next step.
Step 10: You can specify an amount less or more than the recommended disk size for the capacity of the virtual disk. Configure the virtual machine disk size according to your usage purpose and enable to store the disk file as a single file.
Step 11: Use the disk file name with the suggested name and do not change it. Finally, click on the customize hardware button and view the VM's settings.
Step 12: Enable all settings in the Virtualization Engine while the VM's processor device is on. Here you can only select "Virtualize Intel VT-x/EPT or AMD-V/RVI" to enable virtualization.
Step 13: Click the Browse button on the CD/DVD device to go to the location where you downloaded the ISO file and add the installation file to the virtual machine.
Step 14: After adding the #Windows #10 installation media to the VM, run the virtual computer and start the installation. Watch our video tutorial to complete the remaining steps and install VMware Tools.
───────────────RELATED VIDEOS───────────────
➊ How to Create a New Virtual Machine
➋ How to Run Kali on Workstation
➌ How to Install VirtualBox on Windows 10
➍ How to Run Ubuntu on Workstation
➎ How to Run Debian on Workstation
───────────────FOLLOW US───────────────────
✔ Facebook
✔ Twitter
✔ Pinterest
✔ Instagram
✔ LinkedIn
███████████████████████████████████████████
Downloading Windows 10 22H2 ISO: 0:00
Creating a New Virtual Machine: 2:40
Installing Windows 10: 4:00
Installing VMware Tools: 13:15
Configuring Shared Folder: 16:55
Using USB Flash Memory: 20:30
Taking a New Snapshot: 21:15
Testing Drag and Drop: 22:20
Deleting the VM: 23:20
The Windows 10 22H2 version was released on November 8, 2022. Microsoft removed Control Panel in this version. When you view the Control Panel, the About page on the Settings page will open automatically.
The second key feature is that the new Edge browser is now built-in. Android apps can now be used on Windows 10 with the Your Phone tool. The new start menu icons create a better-quality look. Users can now pin their favorite websites to the taskbar. New notifications have been improved on the desktop. The monitor refresh rate value can be changed in Settings.
VMware Workstation 17 Pro was introduced to users on November 17, 2022. The latest version of this virtualization software also has great features for users.
Now, let's examine step by step how to install Windows 10 22H2 version on a virtual machine with VMware.
Step 1: First of all, check out our video tutorial from the link below to install VMware Workstation 17 Pro on your computer.
Step 2: After installing #VMware Pro, download the latest version of Windows to your computer in ISO format with the Media Creation Tool.
Step 3: Open the virtualization software and click Create a New Virtual Machine.
Step 4: With Custom (Advanced) selected in the new virtual machine wizard, click the Next button. With Workstation 17.x selected in the compatibility window, click Next again.
Step 5: Select "I will install the operating system later" from the "Install from:" options to add the ISO file later and click Next.
Step 6: On the operating system selection screen, select Windows 10 x64 and write a name for the virtual machine on the next screen, and set the installation location on an external hard disk. You can leave the installation location as default, but it may take up too much space on your host computer's disk.
Step 7: Enable UEFI/Secure Boot for the latest version of Windows 10 as the firmware type. For the processor setting of the VM, set one CPU and four cores. After specifying a minimum amount of 4GB or more for the RAM value, select the NAT connection on the Network Type screen for the network settings of the VM and click Next.
Step 8: Continue with the recommended SAS disk for the I/O Controller, select a new feature NVMe for the disk type, and click Next.
Step 9: You need to create a new virtual disk for Windows 10. To do this, with the Create a New Virtual Disk option selected, click Next to proceed to the next step.
Step 10: You can specify an amount less or more than the recommended disk size for the capacity of the virtual disk. Configure the virtual machine disk size according to your usage purpose and enable to store the disk file as a single file.
Step 11: Use the disk file name with the suggested name and do not change it. Finally, click on the customize hardware button and view the VM's settings.
Step 12: Enable all settings in the Virtualization Engine while the VM's processor device is on. Here you can only select "Virtualize Intel VT-x/EPT or AMD-V/RVI" to enable virtualization.
Step 13: Click the Browse button on the CD/DVD device to go to the location where you downloaded the ISO file and add the installation file to the virtual machine.
Step 14: After adding the #Windows #10 installation media to the VM, run the virtual computer and start the installation. Watch our video tutorial to complete the remaining steps and install VMware Tools.
───────────────RELATED VIDEOS───────────────
➊ How to Create a New Virtual Machine
➋ How to Run Kali on Workstation
➌ How to Install VirtualBox on Windows 10
➍ How to Run Ubuntu on Workstation
➎ How to Run Debian on Workstation
───────────────FOLLOW US───────────────────
███████████████████████████████████████████
Комментарии
 0:01:55
0:01:55
 0:04:11
0:04:11
 0:06:17
0:06:17
 0:17:54
0:17:54
 0:08:57
0:08:57
 0:18:34
0:18:34
 0:00:48
0:00:48
 0:09:52
0:09:52
 0:11:22
0:11:22
 0:14:36
0:14:36
 0:06:20
0:06:20
 0:07:05
0:07:05
 0:05:10
0:05:10
 0:18:14
0:18:14
 0:09:21
0:09:21
 0:07:31
0:07:31
 0:06:59
0:06:59
 0:12:26
0:12:26
 0:08:11
0:08:11
 0:08:06
0:08:06
 0:10:50
0:10:50
 0:15:37
0:15:37
 0:08:31
0:08:31
 0:05:56
0:05:56