filmov
tv
how to create a new user in Azure Active Directory ? || Microsoft Azure || Vedha Tech Tutorials
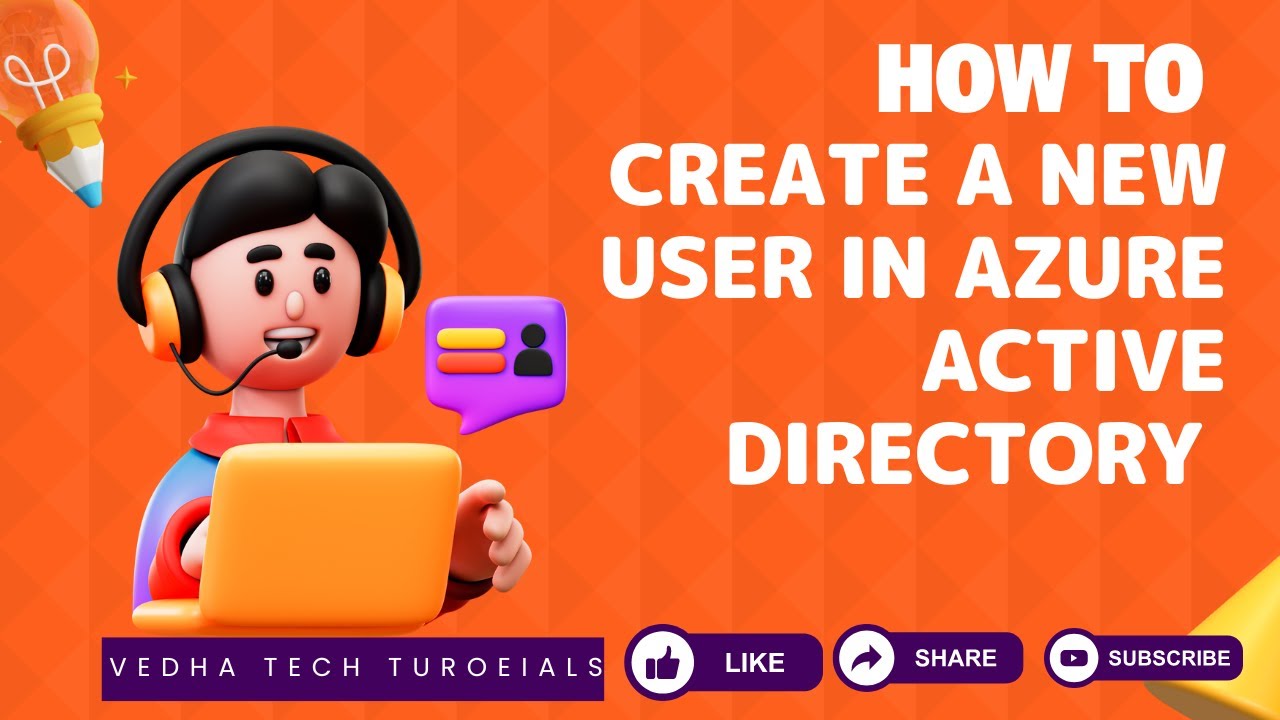
Показать описание
Hello, welcome to my channel. Vedha Tech Tutorial
In this video, we will see how to create a new user in Azure Active Directory.
Let's start the video.
Whenever we subscribe to Azure, by default, Azure gives the default directory user this user as the global administrator role.
That means you have full control over your account.
Assuming we are working for an organization, everyone can't be a global administrator. That is why we will create user accounts.
for better administration and better security.
To create a user, go to Active Directory on the left panel or the options menu, select click on users, and it will show the list of current users.
To create a user, click on the "+New User" option. After clicking on New User, it gives two options. The first is to create a new user, and the second is to invite an external user.
For external user creation, I will create a new video. In this video, we will see new user creations.
Click on create new user. After clicking on create new user, it takes you to the page where we need to give the user details.
like user principal name, mail nickname, we can use our own one, or by default, it takes from the principal name if we check on Derive from the user principal name.
then give the display name, password, and password. We can use our own or an auto-generated password; in this case, I’m using my own password.
then you can select Account Enabled or Disabled by selecting the check mark. then click on the next property.
then it goes to properties. These properties are optional; if you want, you can skip to not mention anything here but better provide information about the user for better administration.
In properties, we give identity details like first name, last name, user type, and authorization information. We can mention up to five authorization identities per user.
and then give the job information, like the job title, company name, department, employee type, employee ID, employee hire date, and office location. If this user is under any manager, then specify the manager, and we can also give sponsors.
then give the contact information, employee address, like street address, city, state, or province, zip or postal code, country or region, business phone, mobile phone, email, and other details, like if the account we are creating is for a child, we can set the parental control.
and if we want to restrict users from using the usage location, we can mention the name of the location. The user can use it from that location only. He cannot use Azure at another specified location.
and click on Next Assignments. In this Assignments section, we can assign groups to users, roles, and administrative units.
I’m adding a role here; this role is for the directory role, not the subscription role.
I’m selecting the application developer role, for example. We can assign users up to 20 groups or roles, and one administrative unit is one for each user.
Once you assign a role, click on Review+Create. Once you review the details, click on Create to create the user.
Once we create a user, it will be listed under users. If you go to users, you will see the list of users.
We will see after creating a user how we can login to the portal. Once we create a user, let's go to the Azure portal and give the user ID and password that we set for this account. Click OK, and then it prompts us to change the password.
Now we are able to login to the Azure portal.
When we create a new user, the user doesn’t have subscription access.
The user can login to the portal, but they cannot view any resources or subscription details.
For that account or Global, you need to assign the role to the new user on subscription.
Azure has RBAC( role-based access control).
where RBAC is an inherited access control that means whatever access we give at the parent level applies to the child.
Under RBAC, we have three roles.
One is owner; the other is administrator; this role can add, modify, delete users and services.
The second one is contributor, Apart from user management, this role can do the rest; all can be done by the owner.
The third one is the reader. The reader can view the resources he can’t modify or create.
To assign a role, go to subscription and select access control (IAM) from the options, then click on +add and click on "Add role assignment."
Under the role assignment, select the role that we need to assign to the user, click on Next, add the member, click Next, and click on Review and Assign.
one, we assign roles to users under the subscription level; it is inheritance to whatever resources are under that subscription.
Verify the role we have assigned to the user. In this video, I have assigned a reader role.
This user cannot do anything apart from view.
Thank you for watching the video.
If you like this video, please like, share, comment, and subscribe.
@vedhatechtutorial
In this video, we will see how to create a new user in Azure Active Directory.
Let's start the video.
Whenever we subscribe to Azure, by default, Azure gives the default directory user this user as the global administrator role.
That means you have full control over your account.
Assuming we are working for an organization, everyone can't be a global administrator. That is why we will create user accounts.
for better administration and better security.
To create a user, go to Active Directory on the left panel or the options menu, select click on users, and it will show the list of current users.
To create a user, click on the "+New User" option. After clicking on New User, it gives two options. The first is to create a new user, and the second is to invite an external user.
For external user creation, I will create a new video. In this video, we will see new user creations.
Click on create new user. After clicking on create new user, it takes you to the page where we need to give the user details.
like user principal name, mail nickname, we can use our own one, or by default, it takes from the principal name if we check on Derive from the user principal name.
then give the display name, password, and password. We can use our own or an auto-generated password; in this case, I’m using my own password.
then you can select Account Enabled or Disabled by selecting the check mark. then click on the next property.
then it goes to properties. These properties are optional; if you want, you can skip to not mention anything here but better provide information about the user for better administration.
In properties, we give identity details like first name, last name, user type, and authorization information. We can mention up to five authorization identities per user.
and then give the job information, like the job title, company name, department, employee type, employee ID, employee hire date, and office location. If this user is under any manager, then specify the manager, and we can also give sponsors.
then give the contact information, employee address, like street address, city, state, or province, zip or postal code, country or region, business phone, mobile phone, email, and other details, like if the account we are creating is for a child, we can set the parental control.
and if we want to restrict users from using the usage location, we can mention the name of the location. The user can use it from that location only. He cannot use Azure at another specified location.
and click on Next Assignments. In this Assignments section, we can assign groups to users, roles, and administrative units.
I’m adding a role here; this role is for the directory role, not the subscription role.
I’m selecting the application developer role, for example. We can assign users up to 20 groups or roles, and one administrative unit is one for each user.
Once you assign a role, click on Review+Create. Once you review the details, click on Create to create the user.
Once we create a user, it will be listed under users. If you go to users, you will see the list of users.
We will see after creating a user how we can login to the portal. Once we create a user, let's go to the Azure portal and give the user ID and password that we set for this account. Click OK, and then it prompts us to change the password.
Now we are able to login to the Azure portal.
When we create a new user, the user doesn’t have subscription access.
The user can login to the portal, but they cannot view any resources or subscription details.
For that account or Global, you need to assign the role to the new user on subscription.
Azure has RBAC( role-based access control).
where RBAC is an inherited access control that means whatever access we give at the parent level applies to the child.
Under RBAC, we have three roles.
One is owner; the other is administrator; this role can add, modify, delete users and services.
The second one is contributor, Apart from user management, this role can do the rest; all can be done by the owner.
The third one is the reader. The reader can view the resources he can’t modify or create.
To assign a role, go to subscription and select access control (IAM) from the options, then click on +add and click on "Add role assignment."
Under the role assignment, select the role that we need to assign to the user, click on Next, add the member, click Next, and click on Review and Assign.
one, we assign roles to users under the subscription level; it is inheritance to whatever resources are under that subscription.
Verify the role we have assigned to the user. In this video, I have assigned a reader role.
This user cannot do anything apart from view.
Thank you for watching the video.
If you like this video, please like, share, comment, and subscribe.
@vedhatechtutorial
 0:12:16
0:12:16
 0:01:56
0:01:56
 0:01:27
0:01:27
 0:03:20
0:03:20
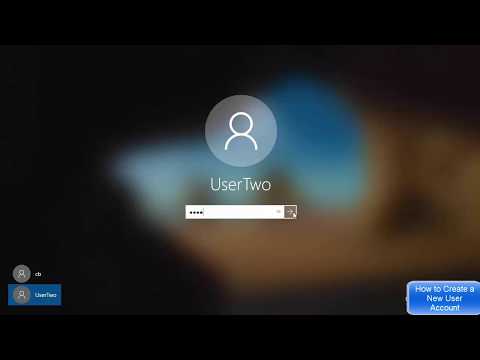 0:05:21
0:05:21
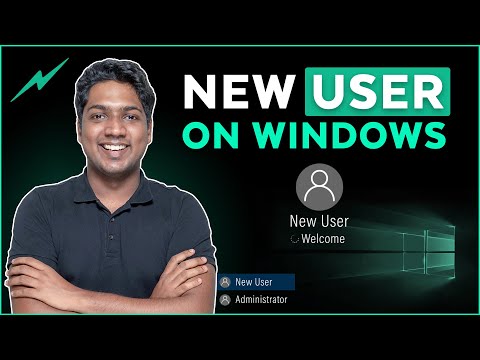 0:01:25
0:01:25
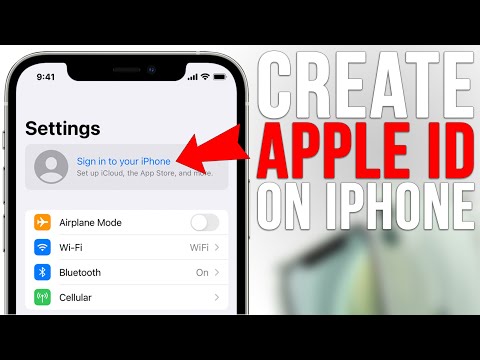 0:05:55
0:05:55
 0:00:53
0:00:53
 0:04:35
0:04:35
 1:26:19
1:26:19
 0:15:43
0:15:43
 0:03:40
0:03:40
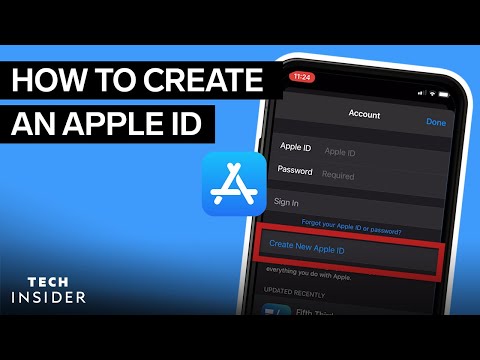 0:02:24
0:02:24
 0:01:55
0:01:55
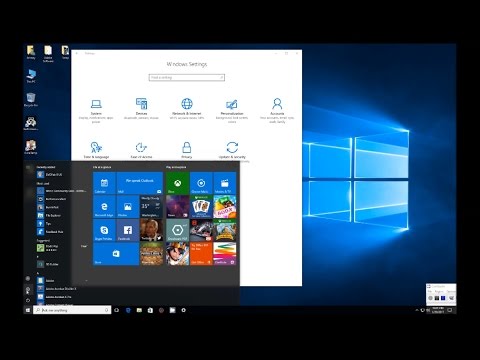 0:01:47
0:01:47
 0:04:42
0:04:42
 0:07:18
0:07:18
 0:09:10
0:09:10
 0:04:18
0:04:18
 0:02:08
0:02:08
 0:01:46
0:01:46
 0:06:56
0:06:56
 0:00:23
0:00:23
 0:03:12
0:03:12