filmov
tv
How to Connect HubSpot and OneSignal
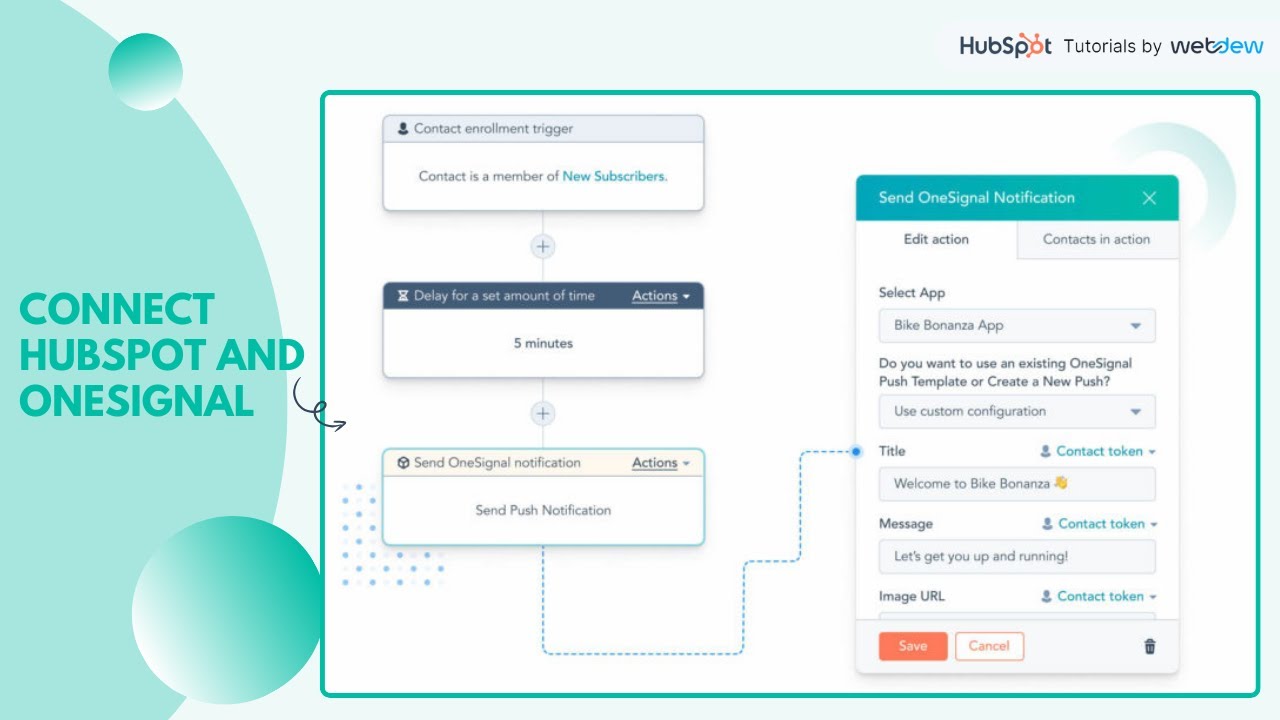
Показать описание
In this HubSpot tutorial, we will walk you through how to connect HubSpot and OneSignal
Connecting HubSpot with OneSignal allows you to create and send OneSignal push notifications using workflows, view push notifications on contacts' activity timelines, and segment users based on engagement with push notifications.
Steps to follow:
To Connect Onesignal with HubSpot.
Step 1. In your HubSpot account, click the Marketplace icon marketplace in the main navigation bar, then select App Marketplace.
Step 2. Use the search bar to locate and select the OneSignal integration.
Step 3. In the upper right, click Install app.
Step 4. Log in to your OneSignal account.
Step 5. In the pop-up box, enter your Application ID and API key from your OneSignal account.
Step 6. If needed, click add Application to add another application.
Step 7. Click Install app.
Step 8. You will be redirected to the Connected Apps page.
Step 9. Once done Match your OneSignal user to your HubSpot user.
Step 10. The integration requires matching your OneSignal user to HubSpot contacts.
Step 11. Click the marketplace icon in the navigation bar then click connected apps.
Step 12. Click OneSignal.
Step 13. Click Contact Matching.
Step 14. From the dropdown menu, select the HubSpot contact property you want to use for matching with the OneSignal external user id property.
Step 15. This matching option is available for both the Send OneSignal notifications and Edit OneSignal tags workflow actions.
Step 16. Once done you can now automate sending OneSignal push notifications using workflows.
Step 17. In your HubSpot account, navigate to Automation and click Workflows.
Step 18. In the top right, click Create Workflow.
Step 19. In the left panel, select Contact-based and click Next in the top right.
Step 20. Set your enrollment triggers.
Step 21. Click the plus icon to add an action.
Step 22. In the right panel, select Send OneSignal notification.
Step 23. Click the Select App dropdown menu to select your connected OneSignal apps.
Step 24. After setting up the workflow action click save.
That’s how you can Connect HubSpot and OneSignal.
________________________________________________________________________
With webdew's HubSpot account setup tutorials, you will learn about General, Security, Notifications, Website, Inbox settings, and much more. All the videos that are shared on this Youtube channel will make you run through the HubSpot tool effortlessly.
Moreover, you will learn more about the HubSpot CRM, Marketing Hub, Sales Hub, Service Hub, Reporting, and Dashboards through our videos and see how you can use these tools to leverage HubSpot to benefit your business.
1. Go to the Webdew website and find the newsletter sign-up form.
2. Enter your email address in the designated field.
3. Click the “Subscribe” button to submit your subscription request.
4. You should receive a confirmation email shortly after, which will ask you to confirm your subscription. Follow the instructions in the email to complete the process.
Once you’ve successfully subscribed to the newsletter, you’ll receive weekly updates and tips on using HubSpot. Keep an eye on your inbox for the latest information and helpful advice.
Get Started with HubSpot with the Free CRM Sign-up:
Connecting HubSpot with OneSignal allows you to create and send OneSignal push notifications using workflows, view push notifications on contacts' activity timelines, and segment users based on engagement with push notifications.
Steps to follow:
To Connect Onesignal with HubSpot.
Step 1. In your HubSpot account, click the Marketplace icon marketplace in the main navigation bar, then select App Marketplace.
Step 2. Use the search bar to locate and select the OneSignal integration.
Step 3. In the upper right, click Install app.
Step 4. Log in to your OneSignal account.
Step 5. In the pop-up box, enter your Application ID and API key from your OneSignal account.
Step 6. If needed, click add Application to add another application.
Step 7. Click Install app.
Step 8. You will be redirected to the Connected Apps page.
Step 9. Once done Match your OneSignal user to your HubSpot user.
Step 10. The integration requires matching your OneSignal user to HubSpot contacts.
Step 11. Click the marketplace icon in the navigation bar then click connected apps.
Step 12. Click OneSignal.
Step 13. Click Contact Matching.
Step 14. From the dropdown menu, select the HubSpot contact property you want to use for matching with the OneSignal external user id property.
Step 15. This matching option is available for both the Send OneSignal notifications and Edit OneSignal tags workflow actions.
Step 16. Once done you can now automate sending OneSignal push notifications using workflows.
Step 17. In your HubSpot account, navigate to Automation and click Workflows.
Step 18. In the top right, click Create Workflow.
Step 19. In the left panel, select Contact-based and click Next in the top right.
Step 20. Set your enrollment triggers.
Step 21. Click the plus icon to add an action.
Step 22. In the right panel, select Send OneSignal notification.
Step 23. Click the Select App dropdown menu to select your connected OneSignal apps.
Step 24. After setting up the workflow action click save.
That’s how you can Connect HubSpot and OneSignal.
________________________________________________________________________
With webdew's HubSpot account setup tutorials, you will learn about General, Security, Notifications, Website, Inbox settings, and much more. All the videos that are shared on this Youtube channel will make you run through the HubSpot tool effortlessly.
Moreover, you will learn more about the HubSpot CRM, Marketing Hub, Sales Hub, Service Hub, Reporting, and Dashboards through our videos and see how you can use these tools to leverage HubSpot to benefit your business.
1. Go to the Webdew website and find the newsletter sign-up form.
2. Enter your email address in the designated field.
3. Click the “Subscribe” button to submit your subscription request.
4. You should receive a confirmation email shortly after, which will ask you to confirm your subscription. Follow the instructions in the email to complete the process.
Once you’ve successfully subscribed to the newsletter, you’ll receive weekly updates and tips on using HubSpot. Keep an eye on your inbox for the latest information and helpful advice.
Get Started with HubSpot with the Free CRM Sign-up:
 0:08:53
0:08:53
 0:08:47
0:08:47
 0:01:33
0:01:33
 0:01:49
0:01:49
 0:19:59
0:19:59
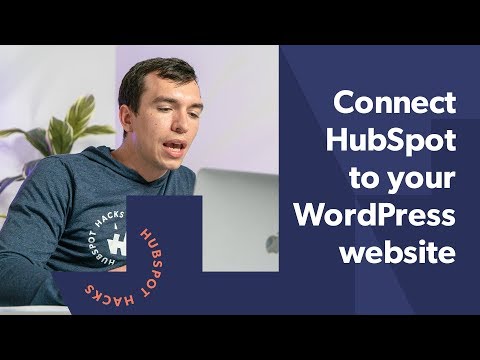 0:03:51
0:03:51
 0:02:25
0:02:25
 0:04:37
0:04:37
 0:29:50
0:29:50
 0:25:50
0:25:50
 0:02:10
0:02:10
 0:01:50
0:01:50
 0:01:47
0:01:47
 0:01:32
0:01:32
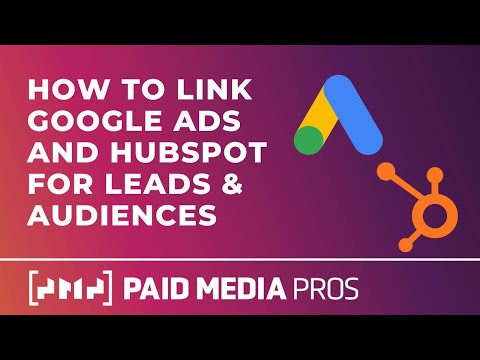 0:11:07
0:11:07
 0:03:48
0:03:48
 0:08:05
0:08:05
 0:10:56
0:10:56
 0:03:15
0:03:15
 0:08:09
0:08:09
 0:01:46
0:01:46
 0:02:12
0:02:12
 0:07:02
0:07:02
 0:02:56
0:02:56